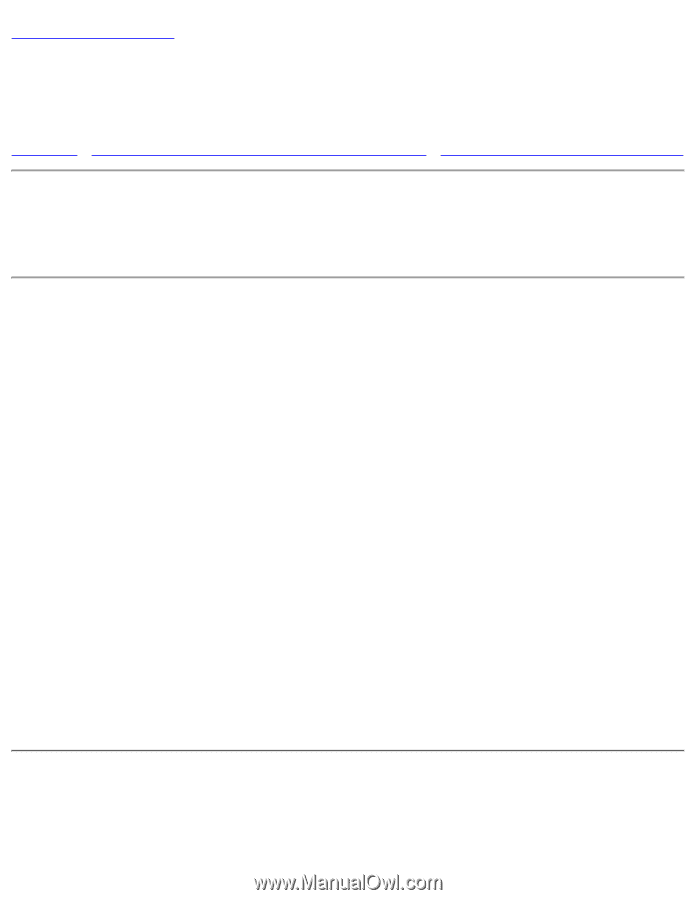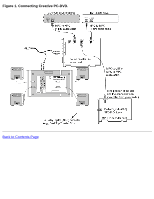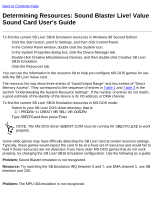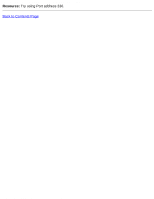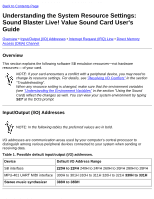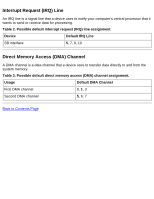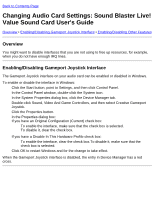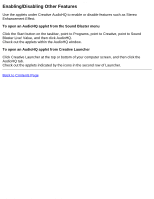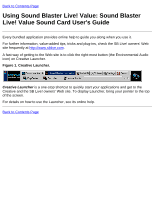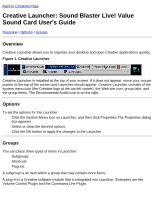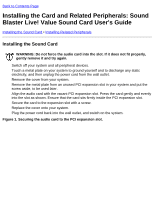HP Pavilion 6600 HP Pavilion PC's - (English) Sound Blaster Live! Value Sound - Page 46
Changing Audio Card Settings: Sound Blaster Live, Value Sound Card User's Guide, Overview
 |
View all HP Pavilion 6600 manuals
Add to My Manuals
Save this manual to your list of manuals |
Page 46 highlights
Changing Audio Card Settings: Sound Blaster Live! Value Sound Card User's Guide Back to Contents Page Changing Audio Card Settings: Sound Blaster Live! Value Sound Card User's Guide Overview • Enabling/Disabling Gameport Joystick Interface • Enabling/Disabling Other Features Overview You might want to disable interfaces that you are not using to free up resources, for example, when you do not have enough IRQ lines. Enabling/Disabling Gameport Joystick Interface The Gameport Joystick interface on your audio card can be enabled or disabled in Windows. To enable or disable the interface in Windows: 1. Click the Start button, point to Settings, and then click Control Panel. 2. In the Control Panel window, double-click the System icon. 3. In the System Properties dialog box, click the Device Manager tab. 4. Double-click Sound, Video And Game Controllers, and then select Creative Gameport Joystick. 5. Click the Properties button. 6. In the Properties dialog box: If you have an Original Configuration (Current) check box: q To enable the interface, make sure that the check box is selected. To disable it, clear the check box. If you have a Disable In This Hardware Profile check box: q To enable the interface, clear the check box.To disable it, make sure that the check box is selected. 7. Click OK to restart Windows and for the change to take effect. When the Gameport Joystick interface is disabled, the entry in Device Manager has a red cross. file:///C|/Terrys/changing.htm (1 of 2) [1/2/2001 2:18:00 PM]