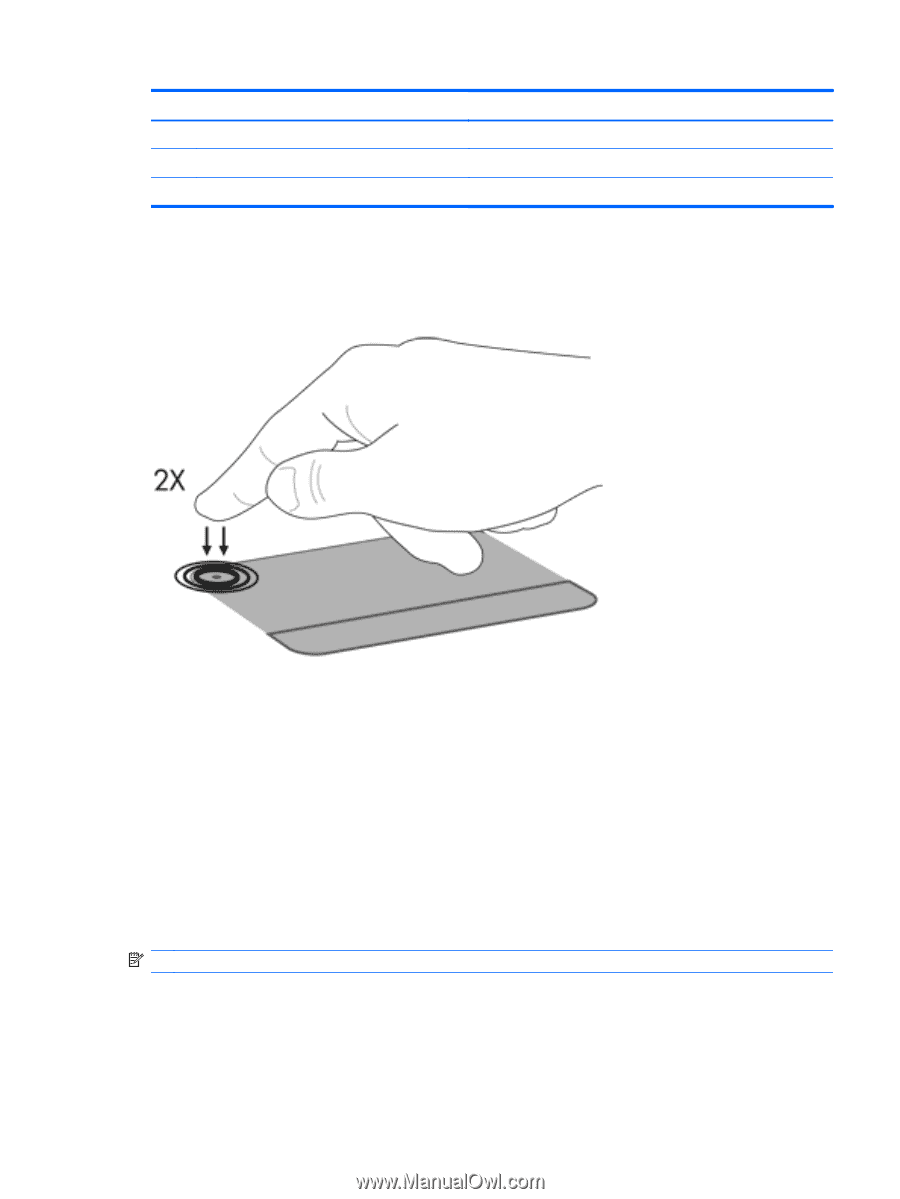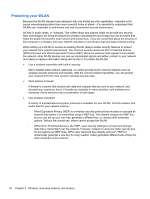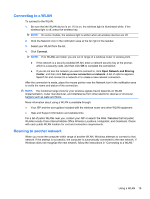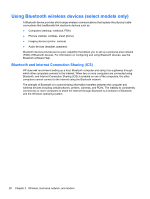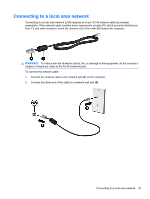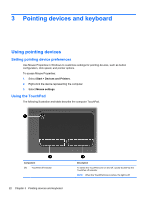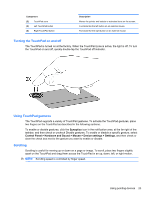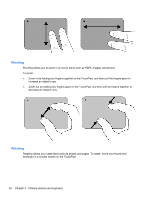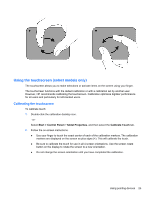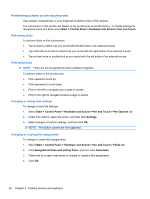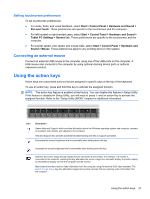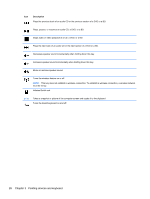HP Pavilion dv6-3300 Notebook PC User Guide - Windows 7 - Page 29
Turning the TouchPad on and off, Using TouchPad gestures, Scrolling, Synaptics, Control Panel
 |
View all HP Pavilion dv6-3300 manuals
Add to My Manuals
Save this manual to your list of manuals |
Page 29 highlights
Component (2) TouchPad zone (3) Left TouchPad button (4) Right TouchPad button Description Moves the pointer and selects or activates items on the screen. Functions like the left button on an external mouse. Functions like the right button on an external mouse. Turning the TouchPad on and off The TouchPad is turned on at the factory. When the TouchPad zone is active, the light is off. To turn the TouchPad on and off, quickly double-tap the TouchPad off indicator. Using TouchPad gestures The TouchPad supports a variety of TouchPad gestures. To activate the TouchPad gestures, place two fingers on the TouchPad as described in the following sections. To enable or disable gestures, click the Synaptics icon in the notification area, at the far right of the taskbar, and then check or uncheck Disable gestures. To enable or disable a specific gesture, select Control Panel > Hardware and Sound > Mouse > Device settings > Settings, and then check or clear the check box next to the gesture you want to enable or disable. Scrolling Scrolling is useful for moving up or down on a page or image. To scroll, place two fingers slightly apart on the TouchPad and drag them across the TouchPad in an up, down, left, or right motion. NOTE: Scrolling speed is controlled by finger speed. Using pointing devices 23