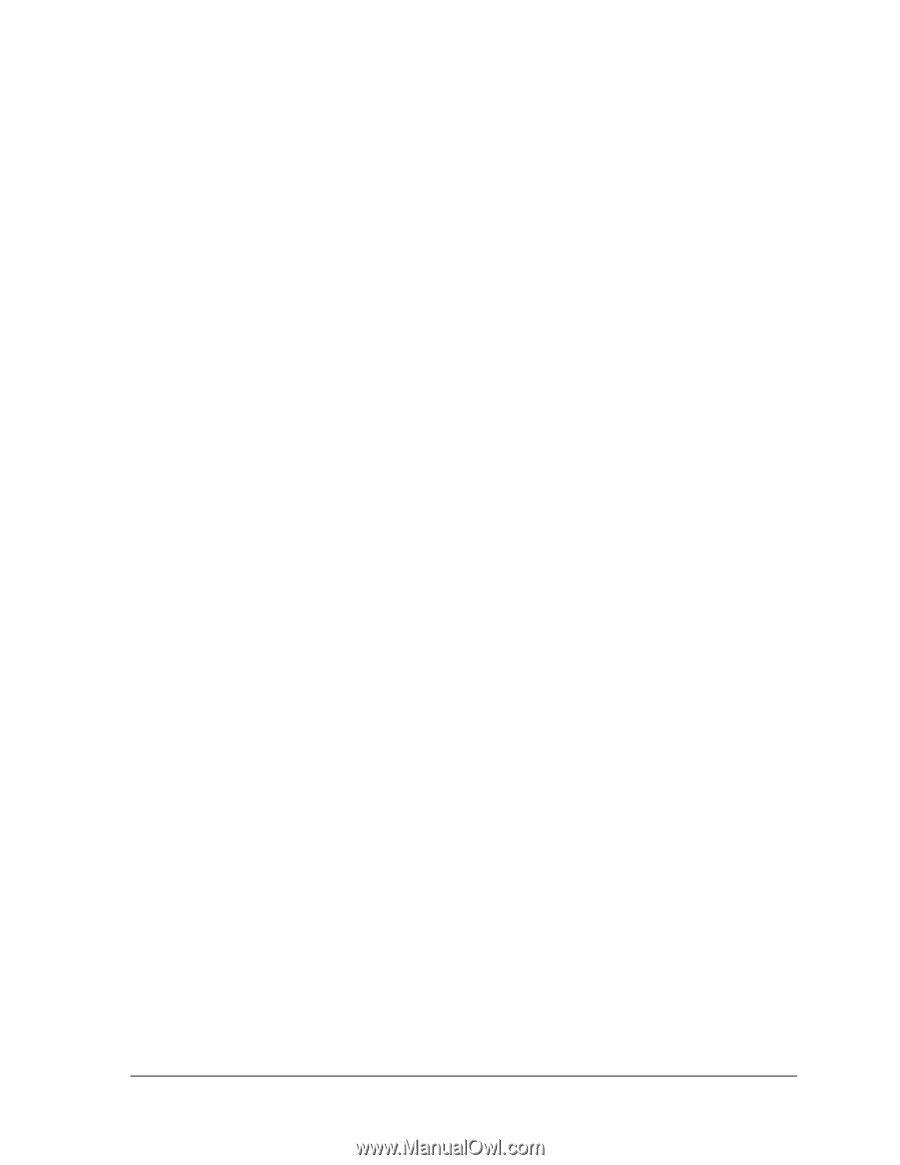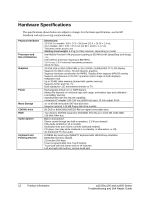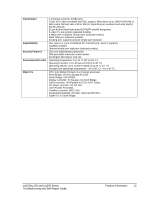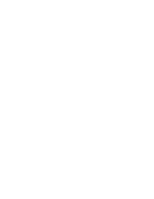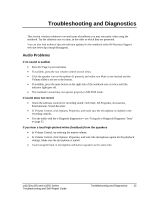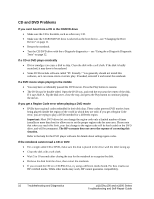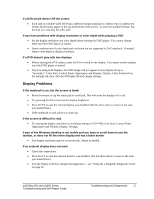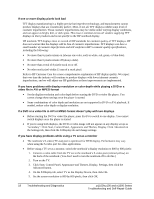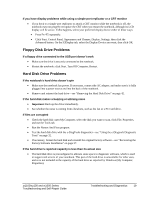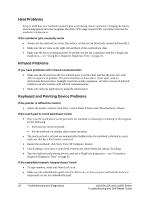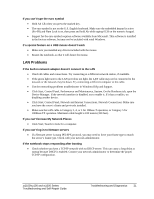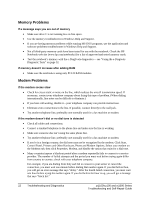HP Pavilion zt1100 HP Pavilion Notebook zt1000, xz100 and Omnibook xt1000 Seri - Page 17
Display Problems
 |
View all HP Pavilion zt1100 manuals
Add to My Manuals
Save this manual to your list of manuals |
Page 17 highlights
If a DVD movie doesn't fill the screen • Each side of a double-sided DVD has a different format (standard or widescreen). In widescreen format, black bands appear at the top and bottom of the screen. To view the standard format, flip the disk over and play the other side. If you have problems with display resolution or color depth while playing a DVD • Set the display resolution and color depth before starting the DVD player. You cannot change these once the DVD player is started. • Some combinations of color depth and resolution are not supported in DVD playback. If needed, reduce color depth or display resolution. If a DVD doesn't play with two displays • Before starting the DVD player, press Fn+F5 to switch to one display. You cannot switch displays once the DVD player is started. • If you're using both displays, the DVD image will not appear on any display set up as "secondary". Click Start, Control Panel, Appearance and Themes, Display. Click Advanced on the Settings tab, then click the S3Display tab and change settings. Display Problems If the notebook is on, but the screen is blank • Move the mouse or tap the touch pad or scroll pad. This will wake the display if it is off. • Try pressing Fn+F2 to increase the display brightness. • Press Fn+F5 in case the internal display was disabled. (Do this three times to return to the state you started from.) • If the notebook is cold, allow it to warm up. If the screen is difficult to read • Try setting the display resolution to its default setting of 1024×768: click Start, Control Panel, Appearance and Themes, Display, Settings. If part of the Windows desktop is not visible and you have to scroll down to see the taskbar, or does not fill the entire display and has a black border • The display resolution may be set incorrectly. Adjust as needed. If an external display does not work • Check the connections. • Press Fn+F5 in case the external monitor was disabled. (Do this three times to return to the state you started from.) • Test the display with the e-DiagTools diagnostics- see "Using the e-Diagtools Diagnostic Tests" on page 32. zt1100/xz100 and xt1000 Series Troubleshooting and Self-Repair Guide Troubleshooting and Diagnostics 17