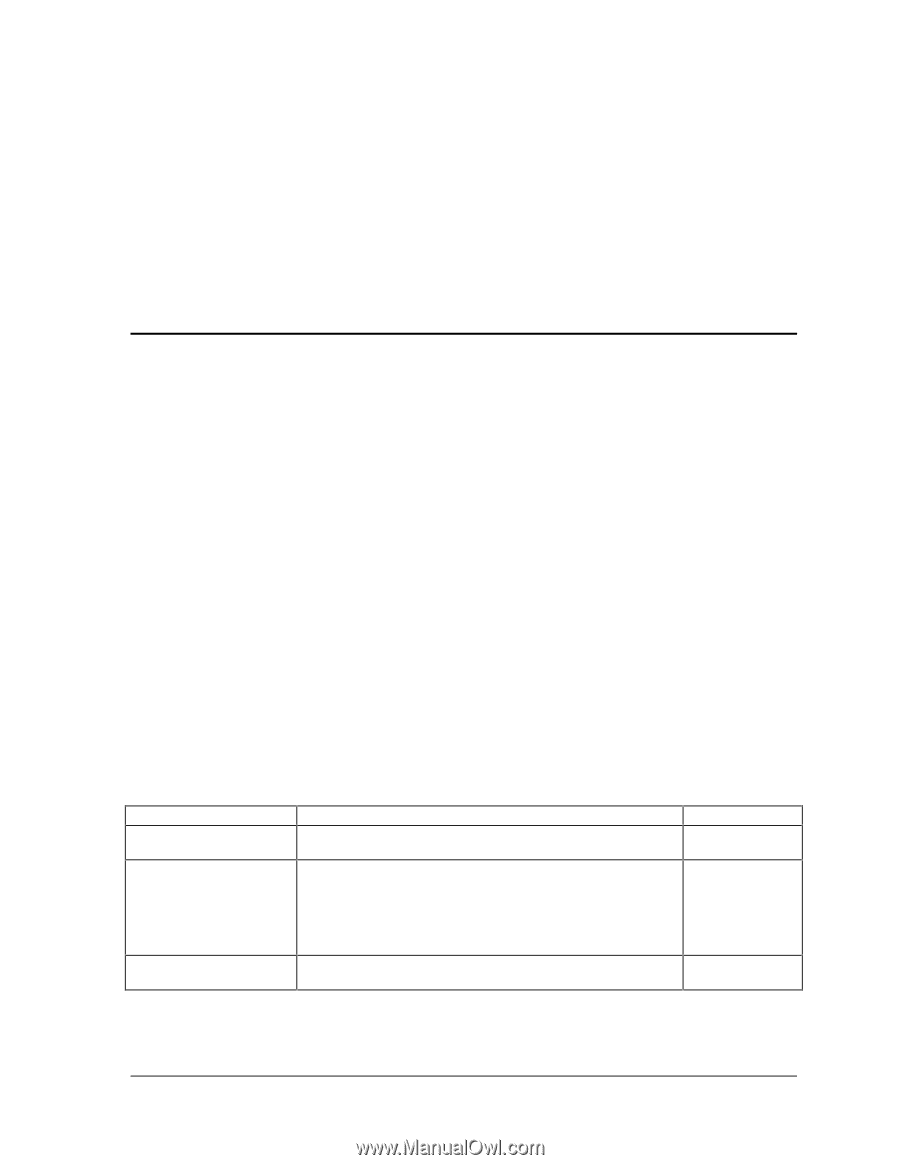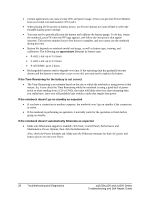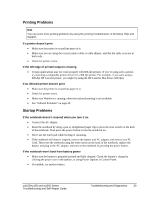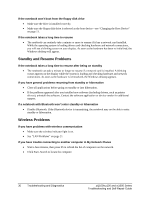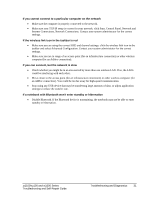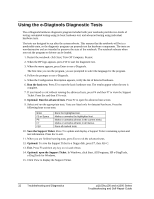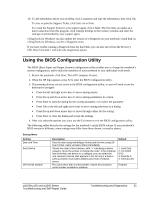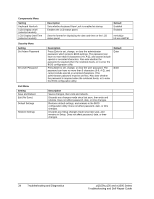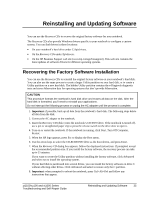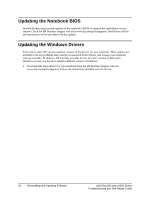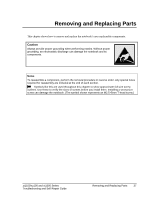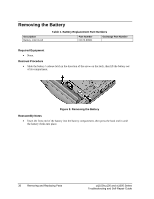HP Pavilion zt1100 HP Pavilion Notebook zt1000, xz100 and Omnibook xt1000 Seri - Page 33
Using the BIOS Configuration Utility
 |
View all HP Pavilion zt1100 manuals
Add to My Manuals
Save this manual to your list of manuals |
Page 33 highlights
16. To add information about your problem, click Comments and type the information, then click OK. To save or print the Support Ticket, click Save As or Print. To e-mail the Support Ticket to your support agent, click e-Mail. The first time you make an email connection from this program, click Change Settings in the Connect window and enter the settings recommended by your support agent. e-DiagTools for Windows can also update the version of e-Diagtools on your notebook's hard disk. In e-DiagTools for Windows, use the e-Diagtools menu. If you have trouble running e-Diagtools from the hard disk, you can also run it from the Recovery CDs. Boot from disk 1 and select the diagnostics option. Using the BIOS Configuration Utility The BIOS (Basic Input and Output System) configuration utility enables you to change the notebook's system configuration, and to tailor the operation of your notebook to your individual work needs. 1. Restart the notebook: click Start, Turn Off Computer, Restart. 2. When the HP logo appears, press F2 to enter the BIOS configuration utility. 3. The pointing devices are not active in the BIOS configuration utility, so you will need to use the keyboard to navigate: • Press the left and right arrow keys to move among menus. • Press the up and down arrow keys to move among parameters in a menu. • Press Enter to open the dialog for the current parameter, or to select the parameter. • Press Tab or the left and right arrow keys to move among selections in a dialog. • Press the up and down arrow keys to move through values for the setting. • Press Enter to close the dialog and accept the settings. 4. After you select the options you want, use the Exit menu to exit the BIOS configuration utility. The following tables describe the settings for the notebook's initial BIOS release. If your notebook's BIOS version is different, some settings may differ from those shown, or may be absent. Startup Menu Setting Date and Time Boot Device CPU Serial Number Description Sets the date using mm/dd/yyyy format and the time using 24hour format. Value set takes effect immediately. Shows the order of boot devices, with "+" indicating a device category. Move the entries to change the order. If the notebook has more than one device in a category, you can select the one scanned. Internal LAN appears in the list only if a built-in LAN is present-it provides diskless boot from a network server. For a processor with a serial number, makes the processor serial number available to software. Default 1. Hard Disk 2. CD-ROM/ DVD 3. Diskette A 4. Internal LAN Enabled zt1100/xz100 and xt1000 Series Troubleshooting and Self-Repair Guide Troubleshooting and Diagnostics 33