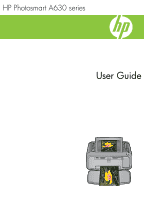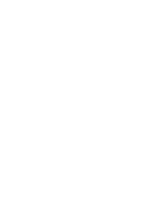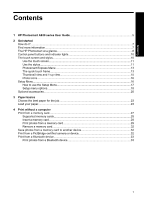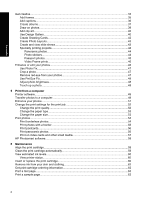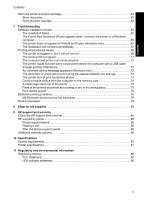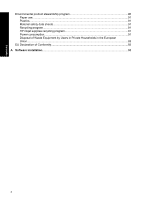HP Photosmart A630 User Guide
HP Photosmart A630 Manual
 |
View all HP Photosmart A630 manuals
Add to My Manuals
Save this manual to your list of manuals |
HP Photosmart A630 manual content summary:
- HP Photosmart A630 | User Guide - Page 1
HP Photosmart A630 series User Guide - HP Photosmart A630 | User Guide - Page 2
- HP Photosmart A630 | User Guide - Page 3
Menu 17 Setup menu options...18 Optional accessories...20 3 Paper basics Choose the best paper for the job 23 Load your paper...23 4 Print without a computer Print from a memory card...27 Supported memory cards 28 Insert a memory card...28 Print photos from a memory card 29 Remove a memory card - HP Photosmart A630 | User Guide - Page 4
55 Print postcards...56 Print panoramic photos...56 Print on index cards and other small media 57 HP Photosmart software...58 6 Maintenance Align the print cartridge...59 Clean the print cartridge automatically 59 View estimated ink levels...60 View printer status...60 Insert or replace the - HP Photosmart A630 | User Guide - Page 5
Print quality is poor...75 Bluetooth printing problems...76 My Bluetooth device cannot find the printer 76 Device messages...79 8 Shop for ink supplies...83 9 HP support and warranty Check the HP support Web site first 85 HP support by phone...85 Phone support period...85 Placing a call...86 After - HP Photosmart A630 | User Guide - Page 6
90 Paper use...91 Plastics...91 Material safety data sheets 91 Recycling program...91 HP inkjet supplies recycling program 91 Power consumption...91 Disposal of Waste Equipment by Users in Private Households in the European Union...92 EU Declaration of Conformity 93 A Software installation - HP Photosmart A630 | User Guide - Page 7
series User Guide! For more information about the HP Photosmart printer, see: • "Get started" on page 7 • "Paper basics" on page 23 • "Print without a computer" on page 27 • "Print from a computer" on page 49 • "Maintenance" on page 59 • "Shop for ink supplies" on page 83 • "HP support and warranty - HP Photosmart A630 | User Guide - Page 8
Chapter 1 HP Photosmart A630 series User Guide 6 HP Photosmart A630 series User Guide - HP Photosmart A630 | User Guide - Page 9
the print cartridge" on page 60 • "Transfer photos to a computer" on page 49 Find more information Your new HP Photosmart A630 series printer comes with the following documentation: Setup instructions: The setup instructions explain how to set up the printer, install the HP Photosmart software, and - HP Photosmart A630 | User Guide - Page 10
automatically when you open the output tray. Paper-width guide: Move to the width of the current paper to position the paper properly. Print cartridge door: Open to insert or remove the HP 110 Tri-color Inkjet print cartridge. Output tray (open): The printer deposits prints here. The input tray - HP Photosmart A630 | User Guide - Page 11
information, see "Optional accessories" on page 20. WARNING! For continued protection against the risk of fire, use only the HP Internal Battery for HP Compact Photo Printers. Internal battery compartment: Insert the optional HP Photosmart Internal Battery here. Battery compartment button: Slide - HP Photosmart A630 | User Guide - Page 12
if the battery is charging. The touch screen and stylus This section describes how to use the touch screen and stylus to interact with the printer. • Use the touch screen • Use the stylus • Photosmart Express Menu • The quick touch frame • Thumbnail view and 1-up view • Photo icons 10 Get - HP Photosmart A630 | User Guide - Page 13
replacement. Use the stylus Use the stylus to touch icons on the printer screen, make selections from the printer menus, or select photos for printing. You can also use the stylus to draw on a photo, type a caption on a photo using the touch screen keyboard, and for other creative tasks. For more - HP Photosmart A630 | User Guide - Page 14
and keep it handy. Figure 2-4 Stylus storage areas Label 1 2 Description Stylus well: Place the stylus here to keep it handy while you work with your photos. Stylus storage slot: Securely store the stylus here when moving the printer or between sessions. Get started 12 Get started - HP Photosmart A630 | User Guide - Page 15
: Indicates the amount of ink estimated to be remaining in the print cartridge. 2 Battery status: Indicates how much charge remains on the optional printer battery, if installed. 3 Setup icon: Touch to open the setup menu. 4 View and Print: Lets you view, edit, and print photos on a memory card. You - HP Photosmart A630 | User Guide - Page 16
frame buttons are visible only when the printer is turned on and you have made a selection from the Photosmart Express menu. Also, only the buttons Home: Touch to access the Photosmart Express menu. Cancel: Touch to stop a print action. Arrows: Touch to navigate through photos or Create menus. Back: - HP Photosmart A630 | User Guide - Page 17
"Print from a memory card" on page 27. 2. Touch Home on the quick touch frame to return to the Photosmart Express menu, if necessary. 3. Touch View and Print on the Photosmart Express menu. This will open the photos on your memory card in thumbnail view. Touch the arrow keys to scroll through your - HP Photosmart A630 | User Guide - Page 18
that has red-eye removed. The icon flashes on a photo undergoing red-eye removal. Related topics "View estimated ink levels" on page 60 Setup Menu The Setup Menu contains many options for changing print settings, aligning print cartridges, and more. This section contains the following topics: • How - HP Photosmart A630 | User Guide - Page 19
use the Setup Menu. To use the setup menu 1. Touch Home on the quick touch frame to return to the Photosmart Express menu, if necessary. 2. Touch the Setup icon on the Photosmart Express menu to open the Setup Menu, and then touch the scroll arrows to navigate through the menus. 1 Setup icon - HP Photosmart A630 | User Guide - Page 20
helps in troubleshooting problems. • Print Sample Page Touch to print a sample page. The sample page is useful for checking the print quality of the printer. • Printer Status Touch to see the status of the printer. The printer status window displays information on the ink levels, battery status, and - HP Photosmart A630 | User Guide - Page 21
to change the type of paper on which to print. Choose between HP Advanced, HP Premium, Other, Plain, or Other, Photo. HP recommends using HP Advanced Photo Paper for best results. If you are printing on non-HP paper or other media, choose Other so that the printer sets itself appropriately. • Date - HP Photosmart A630 | User Guide - Page 22
portability for printing anywhere, anytime. The appearance of the accessories may vary from what is shown. Figure 2-6 HP Photosmart Internal Battery Get started The HP Photosmart internal battery lets you take the printer with you wherever you go. Figure 2-7 HP Bluetooth® Wireless Printer Adapter - HP Photosmart A630 | User Guide - Page 23
the front of the printer, and lets you use Bluetooth wireless technology for printing. Figure 2-8 HP Photosmart Carrying Case The lightweight, durable HP Photosmart Carrying Case holds and protects everything needed for hassle-free printing on the go. To purchase accessories, go to: • www.hpshopping - HP Photosmart A630 | User Guide - Page 24
Chapter 2 Get started 22 Get started - HP Photosmart A630 | User Guide - Page 25
best paper for the job • Load your paper Choose the best paper for the job Use HP Advanced Photo Paper. It is especially designed to work with the inks in your printer to create beautiful photos. Other photo papers might produce inferior results. For a list of available HP-designed inkjet paper, or - HP Photosmart A630 | User Guide - Page 26
arrow keys to navigate to and touch Paper Type. 3. Select one of the following paper types: • HP Advanced Photo Paper (default) • HP Premium Photo Paper • Other, Plain • Other, Photo If you are printing from a computer, change the paper type and other printer settings in the print dialog box. For - HP Photosmart A630 | User Guide - Page 27
You can select from a greater number of paper sizes when you print from a computer than when you print without a computer. When you print without a computer, the printer senses the paper size being used and scales the image to fit on the paper size being used. Paper basics Load your paper 25 - HP Photosmart A630 | User Guide - Page 28
Chapter 3 Paper basics 26 Paper basics - HP Photosmart A630 | User Guide - Page 29
card is in the printer. Printing from a memory card requires no computer and does not drain your digital camera's batteries. • Supported memory cards • Insert a memory card • Print photos from a memory card • Remove a memory card Label 1 2 3 4 Description xD-Picture Card Compact Flash I and II - HP Photosmart A630 | User Guide - Page 30
a computer Chapter 4 Supported memory cards The HP Photosmart printer can read a variety of memory cards. These cards are manufactured by several vendors and are available in a variety of storage capacities. • CompactFlash Type I and II • MultiMediaCard • Secure Digital • Memory Sticks, Memory - HP Photosmart A630 | User Guide - Page 31
prints 1. Touch Home on the quick touch frame to return to the Photosmart Express menu, if necessary. 2. Touch View and Print and navigate through the photos on the inserted memory card. 3. Touch the photo you want to print to display it in 1-up view. 4. Touch Print. NOTE: If the print preview mode - HP Photosmart A630 | User Guide - Page 32
is deleted from all photos. To print all photos NOTE: Make sure no photo is selected. If you have some photos already selected, touch Select All, and then Deselect All when viewing photos in thumbnail view. 1. Touch Home on the quick touch frame to return to the Photosmart Express menu, if necessary - HP Photosmart A630 | User Guide - Page 33
the Photosmart Express menu, if necessary. 2. Touch Create and navigate to Photo Layouts using the arrow keys. 3. Touch Photo photo paper to cut costs when printing index pages. To print camera-selected photos NOTE: DPOF (Digital Print Order Format) provides information to the printer about photos - HP Photosmart A630 | User Guide - Page 34
. NOTE: If you disconnect the camera while printing, all print jobs are cancelled. To print using a PictBridge-certified camera 1. Load HP Advanced Photo Paper into the printer. 2. Turn on the PictBridge-certified digital camera. 3. Make sure the USB configuration setting of the camera is set to - HP Photosmart A630 | User Guide - Page 35
instructions, see the documentation that came with your Bluetooth device. To print from a Bluetooth device 1. Connect the optional Bluetooth adapter to the camera port on the printer. 2. Have the device you are printing from search for available Bluetooth printers. 3. Select the HP Photosmart - HP Photosmart A630 | User Guide - Page 36
this path to create more elaborate projects and save them for future printing! • Create icon: Touch this icon on the Photosmart Express menu to: ◦ Apply a single creative feature to a photo ◦ Print one copy of a creative project Use this path for simple creative projects you want to create and print - HP Photosmart A630 | User Guide - Page 37
the Photosmart Express menu. NOTE: If you choose Continue without Saving, you can later delete the frame from the photo by touching the Edit button in 1-up view and then touching Remove Frame. Follow the prompts on the touch screen. Once you remove the memory card or turn off the printer - HP Photosmart A630 | User Guide - Page 38
View and Print or Create on the Photosmart Express menu. NOTE: If you select Create, you cannot save your creative project to the memory card. To save your creative project, select View and Print instead. 3. If you selected View and Print, navigate to the photo you wish to edit, and then touch - HP Photosmart A630 | User Guide - Page 39
option on the Photosmart Express menu. NOTE: If you choose Continue without Saving, you can later delete the caption from the photo by touching the printer, the caption(s) are deleted, unless you chose to save them to the card. Create albums The Albums creative option lets you add photos to photo - HP Photosmart A630 | User Guide - Page 40
for the cover page. NOTE: If the template has both portrait and landscape positions, note that photos will rotate only into positions with the same orientation as themselves. 13. Touch Done. A album as you need before turning off the printer or removing the memory card. 38 Print without a computer - HP Photosmart A630 | User Guide - Page 41
draw on the current photo. You can touch the eraser button on the touch screen to switch to the eraser tool and then erase part of anything you have option on the Photosmart Express menu. NOTE: If you choose Continue without Saving, you can later delete the drawing from the photo by touching the - HP Photosmart A630 | User Guide - Page 42
the Photosmart Express menu. NOTE: If you choose Continue without Saving, you can later delete the clip art from the photo by touching the Edit button in 1-up view and then touching Remove Clip Art. Follow the prompts on the touch screen. Once you remove the memory card or turn off the printer - HP Photosmart A630 | User Guide - Page 43
Card option will only appear if the you have selected View and Print option on the Photosmart Express menu. NOTE: If you choose Continue without Saving, you can later delete the design gallery effect from the photo by touching the Edit button in 1-up view and then touching Remove Effect. Follow the - HP Photosmart A630 | User Guide - Page 44
return to the Photosmart Express menu, if necessary. 2. Touch View and Print on the Photosmart Express menu. 3. Navigate to the photo you wish to edit, and then touch Create when viewing a photo in 1-up you need before you turn off the printer or remove the memory card. 42 Print without a computer - HP Photosmart A630 | User Guide - Page 45
on a single sheet of paper. Print without a computer To use the Photo Layouts creative option 1. Touch Home on the quick touch frame to return to the Photosmart Express menu, if necessary. 2. Touch Create on the Photosmart Express menu. 3. Touch the Photo Layouts creative option. Use the onscreen - HP Photosmart A630 | User Guide - Page 46
Load 10 x 30 cm (4 x 12 inches) paper when prompted. Touch Ok. 5. Browse through your photos and touch one to open it in 1-up view. While the Panoramic Photos mode is on, the printer displays photos in the panoramic aspect ratio. This means only part of each photo appears. To change the area of the - HP Photosmart A630 | User Guide - Page 47
/regions. Load a single sheet of 16-up photo sticker paper at a time. To use Photo Stickers mode 1. Touch Home on the quick touch frame to return to the Photosmart Express menu, if necessary. 2. Touch Create on the Photosmart Express menu. 3. Touch Photo Stickers. Use the onscreen arrows to navigate - HP Photosmart A630 | User Guide - Page 48
. NOTE: The image resolution in video clips is typically lower than that of digital photos; therefore, you may notice that the print quality of your video clip frames is lower than the print quality of your photos. NOTE: This printer supports several, but not all, video file formats. For a list of - HP Photosmart A630 | User Guide - Page 49
overall brightness, color, and contrast of photos. • Auto-align photos. Many digital cameras record images at a size that does not fit standard photo paper sizes, such as 10 x 15 cm (4 x 6 inches). If necessary, printers crop or trim an image to fit the paper size. The auto-align feature senses the - HP Photosmart A630 | User Guide - Page 50
, move the selection box over the area of the photo you want to touch up. Touch Fix. 4. Touch Done, and then touch Print. Touched-up photos cannot be saved. Print as many copies of the touched-up photo as you need before turning off the printer or removing the memory card. 48 Print without - HP Photosmart A630 | User Guide - Page 51
the print settings for the print job • Print photos • HP Photosmart software Printer software When connected to a computer, the printer is controlled by the printer software you installed on the computer. Use this software, also known as the printer driver, to change the print settings and to begin - HP Photosmart A630 | User Guide - Page 52
printer and install the printer software before trying to transfer photos to a connected computer. You cannot transfer photos until you have done this. For more information, see "Software installation" on page 95. To save photos card. Mac users ▲ Double-click the USB drive icon on the desktop that - HP Photosmart A630 | User Guide - Page 53
dialog box can vary depending on the software program you are using. Mac users a. Choose File, and then choose Print. b. Make sure the HP Photosmart A630 series is the selected printer. c. Choose the HP Real Life Technologies pane. 3. Select the appropriate Photo Fix or Automatic Red Eye Removal - HP Photosmart A630 | User Guide - Page 54
NOTE: The path to the Printer Properties dialog box can vary depending on the software program you are using. Mac users a. Choose File, and then choose Print. b. Choose the Printer Features pane. c. Make sure the HP Photosmart A630 series is the selected printer. 3. In the Paper Type drop-down list - HP Photosmart A630 | User Guide - Page 55
can vary depending on the software program you are using. Mac users a. Choose File, and then choose Print. b. Make sure the HP Photosmart A630 series is the selected printer. c. Choose the Printer Features pane. 3. In the Paper Size drop-down list, select the size of paper that you have loaded. NOTE - HP Photosmart A630 | User Guide - Page 56
File, and then select Print. b. Make sure the HP Photosmart A630 series is the selected printer. c. Click Properties or Preferences. NOTE: The path to the Printer Properties dialog box can vary depending on the software program you are using. Mac users a. Choose File, and then choose Print. b. Make - HP Photosmart A630 | User Guide - Page 57
or Preferences. NOTE: The path to the Printer Properties dialog box can vary depending on the software program you are using. Mac users a. Choose File, and then choose Print. b. Make sure the HP Photosmart A630 series is the selected printer. c. Choose the Printer Features pane. Print photos 55 - HP Photosmart A630 | User Guide - Page 58
NOTE: The path to the Printer Properties dialog box can vary depending on the software program you are using. Mac users a. Choose File, and then choose Print. b. Make sure the HP Photosmart A630 series is the selected printer. c. Choose the Printer Features pane. 5. In the Paper Type drop-down list - HP Photosmart A630 | User Guide - Page 59
NOTE: The path to the Printer Properties dialog box can vary depending on the software program you are using. Mac users a. Choose File, and then choose Print. b. Make sure the HP Photosmart A630 series is the selected printer. c. Choose the Printer Features pane. 5. In the Paper Size drop-down list - HP Photosmart A630 | User Guide - Page 60
Choose the Printer Features pane. 5. In the Paper Type drop-down list, and then select Other Plain. 6. Select any other print settings that you want, and then click OK (Windows) or Print (Mac OS). HP Photosmart software The Photosmart Essential software (Windows only) available for download lets you - HP Photosmart A630 | User Guide - Page 61
that you need to align the print cartridge manually include borderless prints with white space along an edge, colors not printing satisfactorily, or poor print quality. To align the print cartridge from the printer 1. Load a sheet of HP Advanced Photo Paper in the input tray. 2. Touch the Setup - HP Photosmart A630 | User Guide - Page 62
"Optional accessories" on page 20. Insert or replace the print cartridge Use the HP 110 Tri-color Inkjet print cartridge to print black-and-white and color photos. Print lab-quality, smudge-resistant photos that last for generations,* using HP Advanced Photo Paper and Vivera Inks. 60 Maintenance - HP Photosmart A630 | User Guide - Page 63
that results from modifying or refilling HP cartridges is not covered by the HP warranty. To insert or replace a print cartridge 1. Make sure the power is on and you have removed the cardboard from inside the printer. 2. Open the print cartridge door of the printer. 3. Remove the bright pink tape - HP Photosmart A630 | User Guide - Page 64
countries/regions and lets you recycle used print cartridges free of charge. For more information, go to www.hp.com/hpinfo/globalcitizenship/ environment/recycle/inkjet.html. Remove ink from your skin and clothing Follow these instructions to remove ink from your skin and clothing: Surface Skin - HP Photosmart A630 | User Guide - Page 65
to the Printer Properties dialog box can vary depending on the software program you are using. b. Click the Order Supplies Online button. Mac users ▲ Click the Supplies button. 3. Follow the onscreen instructions on your computer. To order HP papers and other supplies, go to www.hp.com/buy/supplies - HP Photosmart A630 | User Guide - Page 66
in a protective cap during the power-down cycle. CAUTION: Make sure the printer completes its power-down cycle before you unplug the power cord. This allows the printer to store the print cartridges properly. Follow these tips to help maintain HP print cartridges and ensure consistent print quality - HP Photosmart A630 | User Guide - Page 67
Retry the installation Solution 1: Turn off virus software Solution: 1. Uninstall the printer software: Windows users a. From the Windows Start menu, go to Programs > HP > HP Photosmart A630 series > Uninstall. b. Follow the onscreen instructions. Troubleshooting Software installation issues 65 - HP Photosmart A630 | User Guide - Page 68
Mac users a. Double-click the Applications:Hewlett-Packard folder. b. Double-click HP Uninstaller and follow the onscreen instructions. 2. Pause or disable any active virus protection applications. 3. Quit all software applications. 4. Turn the printer off, wait 10 seconds, and then turn the printer - HP Photosmart A630 | User Guide - Page 69
Make a drive letter available Solution 1: Start the installation manually Solution: Start the installation manually. Follow the instructions on the printer screen. Cause: Autoplay is disabled. If this did not solve the issue, try the next solution. Troubleshooting Software installation issues 67 - HP Photosmart A630 | User Guide - Page 70
computer's first network drive letter. The software installation starts each time I connect the printer to my computer, but I have already successfully installed the software. Solution: Turn off Software Install Mode in the Preferences menu of the Setup menu. Troubleshooting 68 Troubleshooting - HP Photosmart A630 | User Guide - Page 71
solution does not solve the problem, continue trying the remaining solutions until the issue is resolved. • Solution 1: Check the power cord • Solution 2: Press the On button once (and not quickly) • Solution 3: Unplug product and contact support online Troubleshooting Printing and hardware issues - HP Photosmart A630 | User Guide - Page 72
the power adapter: ◦ Make sure the power adapter is connected to your printer and a compatible power source. ◦ Press and hold down the On button on the printer. If the On button lights up, then the power cord is working properly. If it fails to light, go to www.hp.com/ support or contact HP support - HP Photosmart A630 | User Guide - Page 73
. Solution 2: Make sure that the printer is turned on Solution: Make sure that the printer power cord is securely attached and the printer is turned on. Cause: The printer might be turned off. If this did not solve the issue, try the next solution. Troubleshooting Printing and hardware issues 71 - HP Photosmart A630 | User Guide - Page 74
by another device attached to the hub. An Unknown device message appeared (Windows only) Try the following solution for this problem. Solution: 1. Disconnect the USB cable from the printer. 2. Disconnect the power cord from the printer. 3. Wait about 10 seconds. Troubleshooting 72 Troubleshooting - HP Photosmart A630 | User Guide - Page 75
on the back of the printer. 6. If the problem persists, unplug the power cord and the USB cable and uninstall the printer software: a. From the Windows Start menu, go to All Programs > HP > HP Photosmart A630 series > Uninstall. b. Follow the onscreen instructions. 7. Turn the printer off, wait 10 - HP Photosmart A630 | User Guide - Page 76
File, and then select Print. b. Make sure the HP Photosmart A630 series is the selected printer. c. Click Properties or Preferences. NOTE: The path to the Printer Properties dialog box can vary depending on the software program you are using. Mac users a. Choose File, and then choose Print. b. Make - HP Photosmart A630 | User Guide - Page 77
Make sure you are using a paper type intended for the printer. Use HPdesigned photo paper for best results when printing photos. Choose paper that is specifically designed for the output rather than plain paper. Use HP Advanced Photo Paper for best results when printing photos. Cause: You may not be - HP Photosmart A630 | User Guide - Page 78
the next solution. Bluetooth printing problems Before contacting HP support, read this section for troubleshooting tips, or go to the online support services at www.hp.com/support. Be sure to also read the documentation that came with your HP Bluetooth wireless printer adapter (if you are using one - HP Photosmart A630 | User Guide - Page 79
are using the optional HP Bluetooth wireless printer adapter, make sure the adapter is plugged into the camera port on the front of the printer. The light on the adapter flashes when the adapter is ready to receive data. Cause: The HP Bluetooth wireless printer adapter or the printer itself may not - HP Photosmart A630 | User Guide - Page 80
formats that the printer supports, see "Specifications" on page 87. Cause: The printer may not recognize the type of file sent by the device with Bluetooth wireless technology. Print quality is poor. Solution: For better results, set the digital camera to a higher resolution. Photos taken with VGA - HP Photosmart A630 | User Guide - Page 81
The print carriage has stalled • The printer is out of paper • There is a paper jam • The paper loaded does not match the paper size selected • Insert only one memory card at a time • There was a problem with the memory card Low on ink Solution: Have a replacement cartridge on hand to avoid printing - HP Photosmart A630 | User Guide - Page 82
cartridge service station. Go to the online support services at www.hp.com/support for additional help. The printer is out of paper Solution: Check that paper has been loaded in the correct paper tray. See "Load your paper" on page 23 and refer to the setup instructions that came with your printer - HP Photosmart A630 | User Guide - Page 83
: The printer has two or more different types of memory cards inserted simultaneously. There was a problem with the memory card Solution: There was a problem with the memory card. Try to copy your pictures directly to a computer and then reformat the card using the camera. Troubleshooting Device - HP Photosmart A630 | User Guide - Page 84
Chapter 7 Troubleshooting 82 Troubleshooting - HP Photosmart A630 | User Guide - Page 85
to the Printer Properties dialog box can vary depending on the software program you are using. Mac users a. Choose File, and then choose Print. b. Make sure the HP Photosmart A630 series is the selected printer. 3. Click Order Supplies Online (Windows) or Supplies (Mac OS). Shop for ink supplies - HP Photosmart A630 | User Guide - Page 86
Chapter 8 Shop for ink supplies 84 Shop for ink supplies - HP Photosmart A630 | User Guide - Page 87
following features: • Fast access to qualified online support specialists • Software and driver updates for the HP Photosmart • Valuable HP Photosmart and troubleshooting information for common problems • Proactive device updates, support alerts, and HP newsgrams that are available when you register - HP Photosmart A630 | User Guide - Page 88
add any new hardware or software to your computer at HP online support Web site: www.hp.com/support. Contact your HP dealer or call the support phone number for your country/region to learn more about support options. Additional warranty options Extended service plans are available for the printer - HP Photosmart A630 | User Guide - Page 89
the minimum system requirements for installing the HP Photosmart software, and provides selected printer specifications. • System requirements • Printer specifications System requirements Operating System Windows XP Home, XP Professional, x64 Edition, or Vista Mac OS X v10.4 or greater Processor - HP Photosmart A630 | User Guide - Page 90
(4 x 12 inches) photo paper for panoramic printing Print Cartridge HP 110 Tri-color Inkjet print cartridge Visit www.hp.com/pageyield/ for information on estimated cartridge yields. Power Consumption (average) Printing: 11.5 W Sleep: 3.8 W Off: 0.43 W Power Supply Model Number HP Part # 0957-2121 - HP Photosmart A630 | User Guide - Page 91
11 Regulatory and environmental information The following regulatory and environmental information applies to the HP Photosmart A630 series printers. • Regulatory notices • Environmental product stewardship program • EU Declaration of Conformity Regulatory notices The following regulatory notices - HP Photosmart A630 | User Guide - Page 92
information LED indicator statement Environmental product stewardship program Hewlett-Packard is committed to providing quality products in an tools. High priority parts have been designed to access quickly for efficient disassembly and repair. For more information, visit HP's Commitment to the - HP Photosmart A630 | User Guide - Page 93
. The HP Inkjet Supplies Recycling Program is available in many countries/regions, and lets you recycle used print cartridges and ink cartridges free of charge. For more information, go to the following Web site: www.hp.com/hpinfo/globalcitizenship/environment/recycle/ Power consumption Power usage - HP Photosmart A630 | User Guide - Page 94
Chapter 11 Disposal of Waste Equipment by Users in Private Households in the European Union Regulatory and environmental information 92 Regulatory and environmental information - HP Photosmart A630 | User Guide - Page 95
According to ISO/IEC 17050-1 and EN 17050-1 Suppliers' Name: Hewlett-Packard Company Supplier's Address: 16399 West Bernardo Drive San Diego, CA 92127-1899 USA Declares that the product: Product Name: HP Photosmart A630 series Regulatory Model Number: SDGOA-0811 EU Declaration of - HP Photosmart A630 | User Guide - Page 96
Chapter 11 (continued) Conforms to the following Product Specifications: Safety: EN 60950-1:2001, IEC 60950-1:2001 EMC: EN 55022:2006, Class B EN 61000-3-2:2006 EN 61000-3-3:1995+A1:2001+A2:2005 EN 55024:1998+A1:2001+A2:2003 Supplementary information: The product herewith complies with the - HP Photosmart A630 | User Guide - Page 97
: Windows XP or Vista or Mac OS X v10.4 or v10.5. For Windows 64-bit systems: Please download the software from the HP support website at www.hp.com/support. NOTE: The USB 2.0 cable required for printing from a computer might not be included in the box with the printer, so you might need to purchase - HP Photosmart A630 | User Guide - Page 98
Appendix A Software installation 96 Software installation
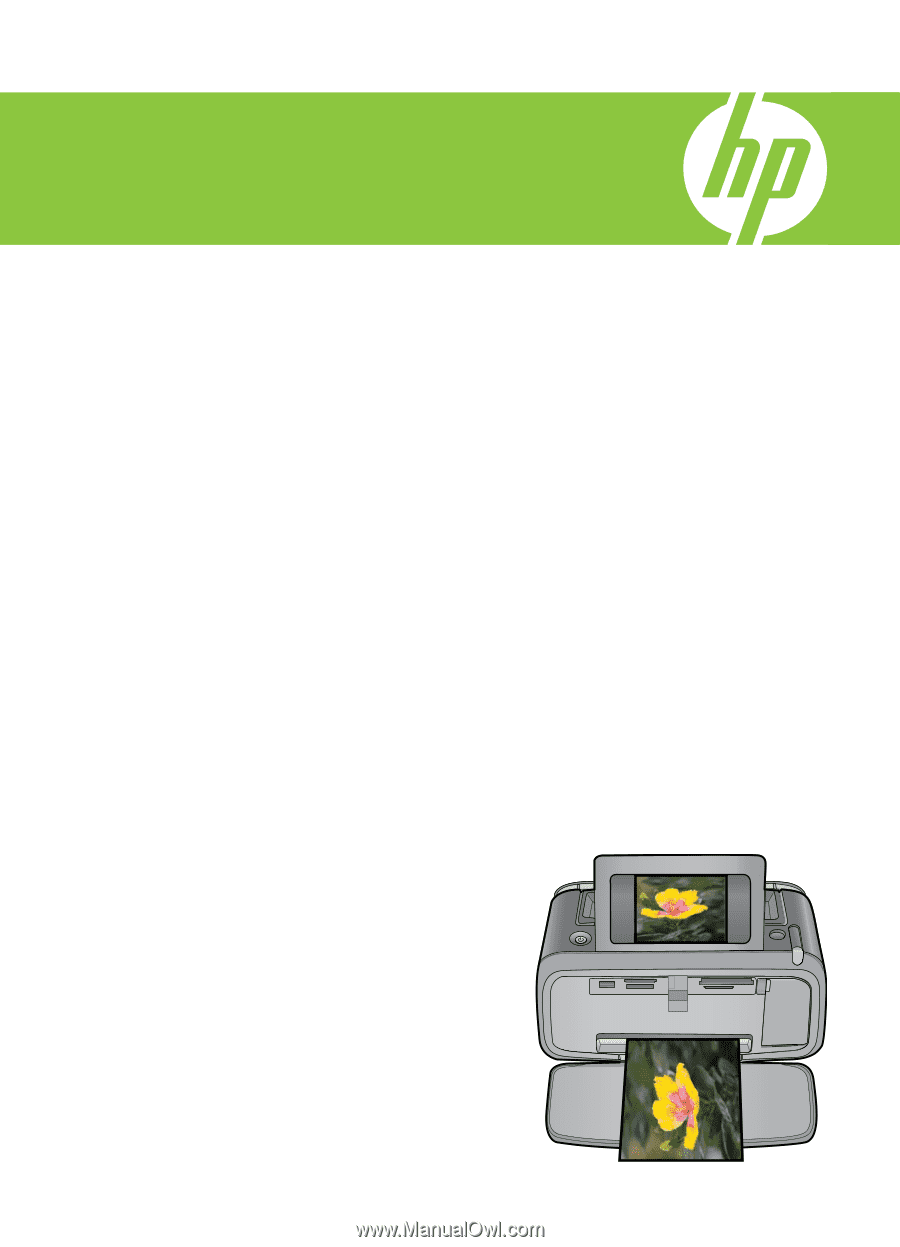
HP Photosmart A630 series
User Guide