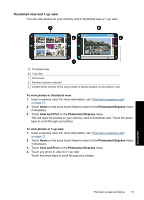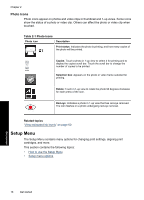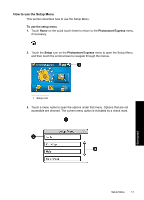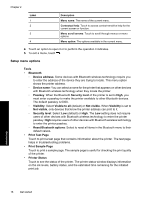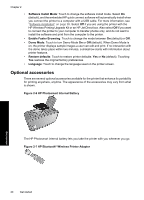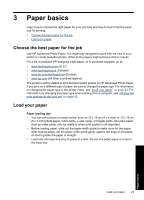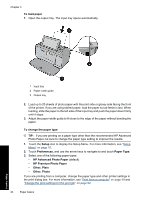HP Photosmart A630 User Guide - Page 21
Red Eye Removal, Fast Normal - troubleshooting
 |
View all HP Photosmart A630 manuals
Add to My Manuals
Save this manual to your list of manuals |
Page 21 highlights
Cartridge • Align cartridge: Touch to align the print cartridge, which ensures high print quality prints. Do this if colors in the printouts are misaligned, or if the alignment page does not print correctly when you install a new print cartridge. • Clean cartridge: Touch to clean the print cartridge. After cleaning, you will be asked if you want to continue to second-level cleaning (touch Yes or No), and if you touch Yes another cleaning cycle is completed. Next you will be asked if you want to continue to third-level cleaning (touch Yes or No). Help • Photo printing tips: Touch to read the top ten printing tips. • Printer features: Touch to see information about printer features. • Print from imaging devices: Touch to see information about printing from imaging devices. • Creative projects: Touch to see information about the Create aspects of the printer. • Troubleshooting and maintenance: Touch to see information on troubleshooting and maintenance. • Printing from the computer: Touch to read how to print from your computer. • Getting assistance: Touch to read how to obtain help with the printer. Preferences • Sound: Touch to change the sound volume to High, Medium (default), Low, or Off. • Print Preview: Touch to change the print preview to On (default) or Off. This will provide a preview of the image when you touch Print. Touch Print again to print the image. • Photo Fix: Touch to turn Photo Fix enhancements On (default) or Off. For more information, see "Use Photo Fix" on page 47. • Red Eye Removal: Touch to turn red eye removal to On (default) or Off. For more information, see "Remove red-eye from your photos" on page 47. • Print quality: Touch to change the print quality. Choose between Best, Normal, or Fast Normal print quality. • Paper type: Touch to change the type of paper on which to print. Choose between HP Advanced, HP Premium, Other, Plain, or Other, Photo. HP recommends using HP Advanced Photo Paper for best results. If you are printing on non-HP paper or other media, choose Other so that the printer sets itself appropriately. • Date/time: Touch to show a date/time stamp on your printed photos. Touch Date/ time, Date only, or Off (default). • Colorspace: Touch to choose a colorspace (a three-dimensional mathematical model for organizing color). The colorspace you select affects the colors in your printed photos. Select Adobe RGB, sRGB, or Auto-select (default). The Autoselect default tells the printer to use the Adobe RGB colorspace, if available. The printer defaults to sRGB if Adobe RGB is not available. • Borderless: Touch to turn borderless printing On (default) or Off. When borderless printing is turned off, all pages print with a narrow white border around the outside edges of the paper. Get started Setup Menu 19