HP ProLiant DL380p HP ProLiant Servers Troubleshooting Guide - Page 61
Expansion board problems
 |
View all HP ProLiant DL380p manuals
Add to My Manuals
Save this manual to your list of manuals |
Page 61 highlights
Network controller has stopped working Action: 1. Check the network controller LEDs to see if any statuses indicate the source of the problem. For LED information, refer to the network controller documentation. 2. Be sure the correct network driver is installed for the controller and that the driver file is not corrupted. Reinstall the driver. 3. Be sure no loose connections (on page 20) exist. 4. Be sure the network cable is working by replacing it with a known functional cable. 5. Check the PCI Hot Plug power LED to be sure the PCI slot is receiving power, if applicable. 6. Be sure the network controller is not damaged. 7. Run Insight Diagnostics ("HP Insight Diagnostics" on page 77) and replace failed components as indicated. Network controller stopped working when an expansion board was added Action: 1. Be sure no loose connections (on page 20) exist. 2. Be sure the server and operating system support the controller. Refer to the server and operating system documentation. 3. Be sure the new expansion board has not changed the server configuration, requiring reinstallation of the network driver. a. Uninstall the network controller driver for the malfunctioning controller in the operating system. b. Restart the server and run RBSU. Be sure the server recognizes the controller and that resources are available for the controller. c. Restart the server, and then reinstall the network driver. 4. Refer to the operating system documentation to be sure the correct drivers are installed. 5. Refer to the operating system documentation to be sure that the driver parameters match the configuration of the network controller. Problems are occurring with the network interconnect blades Action: Be sure the network interconnect blades are properly seated and connected. Expansion board problems System requests recovery method during expansion board replacement When replacing an expansion board on a BitLocker™-encrypted server, always disable BitLocker™ before replacing the expansion board. If BitLocker™ is not disabled, the system requests the recovery method selected when BitLocker™ was configured. Failure to provide the correct recovery password or passwords results in loss of access to all encrypted data. Be sure to enable BitLocker™ after the installation is complete. For information on BitLocker™, see BitLocker™ for Servers on the Microsoft website (http://www.microsoft.com). Hardware problems 61
-
 1
1 -
 2
2 -
 3
3 -
 4
4 -
 5
5 -
 6
6 -
 7
7 -
 8
8 -
 9
9 -
 10
10 -
 11
11 -
 12
12 -
 13
13 -
 14
14 -
 15
15 -
 16
16 -
 17
17 -
 18
18 -
 19
19 -
 20
20 -
 21
21 -
 22
22 -
 23
23 -
 24
24 -
 25
25 -
 26
26 -
 27
27 -
 28
28 -
 29
29 -
 30
30 -
 31
31 -
 32
32 -
 33
33 -
 34
34 -
 35
35 -
 36
36 -
 37
37 -
 38
38 -
 39
39 -
 40
40 -
 41
41 -
 42
42 -
 43
43 -
 44
44 -
 45
45 -
 46
46 -
 47
47 -
 48
48 -
 49
49 -
 50
50 -
 51
51 -
 52
52 -
 53
53 -
 54
54 -
 55
55 -
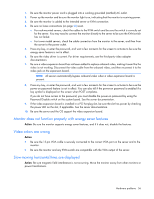 56
56 -
 57
57 -
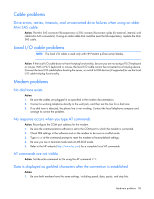 58
58 -
 59
59 -
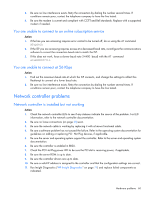 60
60 -
 61
61 -
 62
62 -
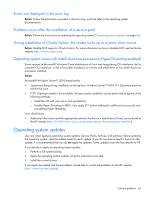 63
63 -
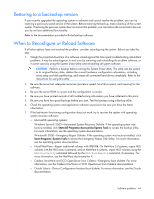 64
64 -
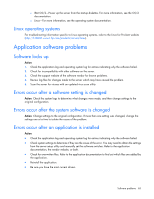 65
65 -
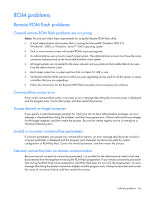 66
66 -
 67
67 -
 68
68 -
 69
69 -
 70
70 -
 71
71 -
 72
72 -
 73
73 -
 74
74 -
 75
75 -
 76
76 -
 77
77 -
 78
78 -
 79
79 -
 80
80 -
 81
81 -
 82
82 -
 83
83 -
 84
84 -
 85
85 -
 86
86 -
 87
87 -
 88
88 -
 89
89 -
 90
90 -
 91
91 -
 92
92 -
 93
93 -
 94
94 -
 95
95 -
 96
96 -
 97
97 -
 98
98 -
 99
99 -
 100
100 -
 101
101 -
 102
102 -
 103
103 -
 104
104 -
 105
105 -
 106
106 -
 107
107 -
 108
108 -
 109
109 -
 110
110 -
 111
111 -
 112
112 -
 113
113 -
 114
114 -
 115
115 -
 116
116 -
 117
117 -
 118
118 -
 119
119 -
 120
120 -
 121
121 -
 122
122 -
 123
123 -
 124
124 -
 125
125 -
 126
126 -
 127
127 -
 128
128 -
 129
129 -
 130
130 -
 131
131 -
 132
132 -
 133
133 -
 134
134 -
 135
135 -
 136
136 -
 137
137 -
 138
138 -
 139
139 -
 140
140 -
 141
141 -
 142
142 -
 143
143 -
 144
144 -
 145
145 -
 146
146 -
 147
147 -
 148
148 -
 149
149 -
 150
150 -
 151
151 -
 152
152 -
 153
153 -
 154
154 -
 155
155 -
 156
156 -
 157
157 -
 158
158 -
 159
159 -
 160
160 -
 161
161 -
 162
162 -
 163
163 -
 164
164 -
 165
165 -
 166
166 -
 167
167 -
 168
168 -
 169
169 -
 170
170 -
 171
171 -
 172
172 -
 173
173 -
 174
174 -
 175
175 -
 176
176 -
 177
177 -
 178
178 -
 179
179 -
 180
180 -
 181
181 -
 182
182 -
 183
183 -
 184
184 -
 185
185 -
 186
186 -
 187
187 -
 188
188 -
 189
189 -
 190
190 -
 191
191 -
 192
192 -
 193
193 -
 194
194 -
 195
195 -
 196
196 -
 197
197 -
 198
198 -
 199
199 -
 200
200 -
 201
201 -
 202
202 -
 203
203 -
 204
204
 |
 |

