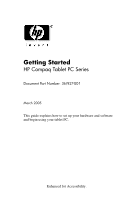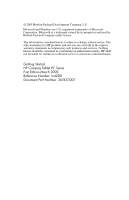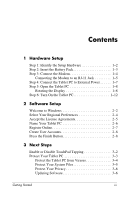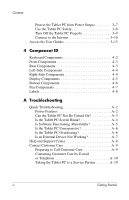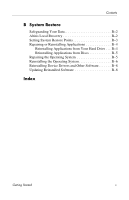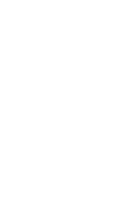HP Tc4200 Getting Started - Page 3
Contents
 |
View all HP Tc4200 manuals
Add to My Manuals
Save this manual to your list of manuals |
Page 3 highlights
Contents 1 Hardware Setup Step 1: Identify the Setup Hardware 1-2 Step 2: Insert the Battery Pack 1-3 Step 3: Connect the Modem 1-4 Connecting the Modem to an RJ-11 Jack 1-5 Step 4: Connect the Tablet PC to External Power 1-7 Step 5: Open the Tablet PC 1-8 Rotating the Display 1-8 Step 6: Turn On the Tablet PC 1-12 2 Software Setup Welcome to Windows 2-2 Select Your Regional Preferences 2-4 Accept the License Agreements 2-5 Name Your Tablet PC 2-6 Register Online 2-7 Create User Accounts 2-8 Press the Finish Button 2-8 3 Next Steps Enable or Disable TouchPad Tapping 3-2 Protect Your Tablet PC 3-3 Protect the Tablet PC from Viruses 3-4 Protect Your System Files 3-5 Protect Your Privacy 3-6 Updating Software 3-6 Getting Started iii

Contents
1 Hardware Setup
Step 1: Identify the Setup Hardware . . . . . . . . . . . . . . . . 1–2
Step 2: Insert the Battery Pack . . . . . . . . . . . . . . . . . . . . . 1–3
Step 3: Connect the Modem . . . . . . . . . . . . . . . . . . . . . . . 1–4
Connecting the Modem to an RJ-11 Jack . . . . . . . . . 1–5
Step 4: Connect the Tablet PC to External Power . . . . . . 1–7
Step 5: Open the Tablet PC . . . . . . . . . . . . . . . . . . . . . . . 1–8
Rotating the Display . . . . . . . . . . . . . . . . . . . . . . . . . 1–8
Step 6: Turn On the Tablet PC . . . . . . . . . . . . . . . . . . . . 1–12
2 Software Setup
Welcome to Windows . . . . . . . . . . . . . . . . . . . . . . . . . . . 2–2
Select Your Regional Preferences . . . . . . . . . . . . . . . . . . 2–4
Accept the License Agreements. . . . . . . . . . . . . . . . . . . . 2–5
Name Your Tablet PC . . . . . . . . . . . . . . . . . . . . . . . . . . . 2–6
Register Online. . . . . . . . . . . . . . . . . . . . . . . . . . . . . . . . . 2–7
Create User Accounts. . . . . . . . . . . . . . . . . . . . . . . . . . . . 2–8
Press the Finish Button. . . . . . . . . . . . . . . . . . . . . . . . . . . 2–8
3 Next Steps
Enable or Disable TouchPad Tapping . . . . . . . . . . . . . . . 3–2
Protect Your Tablet PC . . . . . . . . . . . . . . . . . . . . . . . . . . 3–3
Protect the Tablet PC from Viruses . . . . . . . . . . . . . . 3–4
Protect Your System Files . . . . . . . . . . . . . . . . . . . . . 3–5
Protect Your Privacy . . . . . . . . . . . . . . . . . . . . . . . . . 3–6
Updating Software . . . . . . . . . . . . . . . . . . . . . . . . . . . 3–6
Getting Started
iii