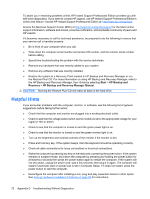HP dx2290 Service Reference Guide - HP Compaq dx2290 Business PC - Page 83
Solving General Problems
 |
View all HP dx2290 manuals
Add to My Manuals
Save this manual to your list of manuals |
Page 83 highlights
Table D-1 Solving General Problems (continued) Poor performance is experienced. Cause Solution Low on memory. Add more memory. Hard drive fragmented. Defragment hard drive. Program previously accessed did not release reserved memory back to the system. Restart the computer. Virus resident on the hard drive. Run virus protection program. Too many applications running. 1. Close unnecessary applications to free up memory. Some applications run in the background and can be closed by right-clicking on their corresponding icons in the task tray. To prevent these applications from launching at startup, go to Start > Run and type msconfig. On the Startup tab of the System Configuration Utility, uncheck applications that you do not want to launch automatically. CAUTION: Do not prevent applications from launching at startup that are required for proper system operation. 2. Add more memory. Some software applications, especially games, are stressful on the graphics subsystem 1. Lower the display resolution for the current application or consult the documentation that came with the application for suggestions on how to improve performance by adjusting parameters in the application. 2. Add more memory. 3. Upgrade the graphics solution. Cause unknown. Restart the computer. System does not power on and the LEDs on the front of the computer are not flashing. Cause Solution System unable to power on. Press and hold the power button for less than 4 seconds. If the hard drive LED turns green, then: 1. Check that the voltage selector, located on the rear of the power supply on some models, is set to the appropriate voltage. Proper voltage setting depends on your region. 2. Remove the expansion cards one at a time until the 5V_aux light on the system board turns on. 3. Replace the system board. OR Press and hold the power button for less than 4 seconds. If the hard drive LED does not turn on green then: 1. Check that the unit is plugged into a working AC outlet. 2. Open hood and check that the power button harness is properly connected to the system board. Solving General Problems 75