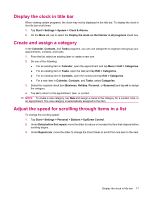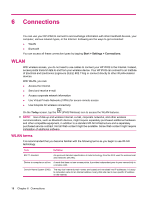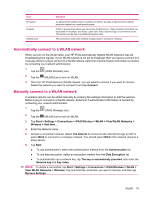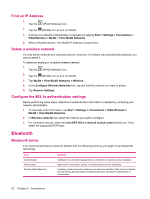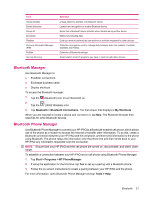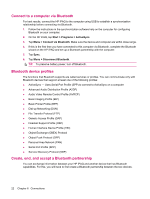HP iPAQ 112 HP iPAQ 100 Series Classic Handheld - Product Guide - Page 25
Display the clock in title bar, Create and assign a category
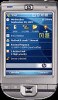 |
View all HP iPAQ 112 manuals
Add to My Manuals
Save this manual to your list of manuals |
Page 25 highlights
Display the clock in title bar When viewing certain programs, the clock may not be displayed in the title bar. To display the clock in the title bar at all times: 1. Tap Start > Settings > System > Clock & Alarms. 2. On the More tab, tap to select the Display the clock on the title bar in all programs check box. Create and assign a category In the Calendar, Contacts, and Tasks programs, you can use categories to organize and group your appointments, contacts, and tasks. 1. From the list, select an existing item or create a new one. 2. Do one of the following: ● For an existing item in Calendar, open the appointment and tap Menu > Edit > Categories. ● For an existing item in Tasks, open the task and tap Edit > Categories. ● For an existing item in Contacts, open the contact and tap Edit > Categories. ● For a new item in Calendar, Contacts, and Tasks, select Categories. 3. Select the required check box (Business, Holiday, Personal, or Seasonal) and tap ok to assign the category. 4. Tap ok to return to the appointment, task, or contact. NOTE: To create a new category, tap New and assign a name to the category for a contact, task, or an appointment. The new category is automatically assigned to the item. Adjust the speed for scrolling through items in a list To change the scrolling speed: 1. Tap Start > Settings > Personal > Buttons > Up/Down Control. 2. Under Delay before first repeat, move the slider to reduce or increase the time that elapses before scrolling begins. 3. Under Repeat rate, move the slider to change the time it takes to scroll from one item to the next. Display the clock in title bar 17