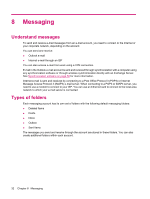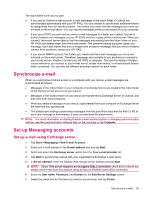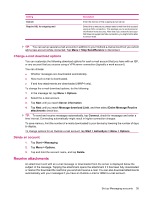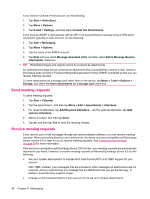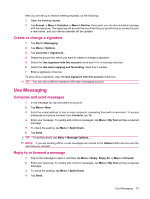HP iPAQ 112 HP iPAQ 100 Series Classic Handheld - Product Guide - Page 45
Create or change a signature, Use Messaging, Compose and send messages, Reply to or forward a message
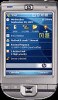 |
View all HP iPAQ 112 manuals
Add to My Manuals
Save this manual to your list of manuals |
Page 45 highlights
After you are set up to receive meeting requests, do the following: 1. Open the meeting request. 2. Tap Accept, or Menu > Tentative, or Menu > Decline. If you want, you can also include a message with the response. The response will be sent the next time that you synchronize or connect to your e-mail server, and your device calendar will be updated. Create or change a signature 1. Tap Start > Messaging. 2. Tap Menu > Options. 3. Tap Accounts > Signatures.... 4. Select the account for which you want to create or change a signature. 5. Select the Use signature with this account check box if it is not already selected. 6. Select the Use when replying and forwarding check box if wanted. 7. Enter a signature in the box. To stop using a signature, clear the Use signature with this account check box. TIP: You can use a different signature with each messaging account. Use Messaging Compose and send messages 1. In the message list, tap and select an account. 2. Tap Menu > New. 3. Enter the e-mail address of one or more recipients, separating them with a semicolon. To access addresses and phone numbers from Contacts, tap To. 4. Enter your message. To quickly add common messages, tap Menu > My Text and tap a required message. 5. To check the spelling, tap Menu > Spell Check. 6. Tap Send. TIP: To set the priority, tap Menu > Message Options.... NOTE: If you are working offline, e-mail messages are moved to the Outbox folder and are sent the next time you connect. Reply to or forward a message 1. Tap on the message to open it, and then tap Menu > Reply, Reply All, or Menu > Forward. 2. Enter your response. To quickly add common messages, tap Menu > My Text and tap a required message. 3. To check the spelling, tap Menu > Spell Check. 4. Tap Send. Use Messaging 37