HP iPAQ 112 HP iPAQ 100 Series Classic Handheld - Product Guide - Page 70
Tasks, Set start and due dates for a task, Show start and due dates in the task list
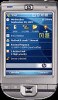 |
View all HP iPAQ 112 manuals
Add to My Manuals
Save this manual to your list of manuals |
Page 70 highlights
15 Tasks Set start and due dates for a task 1. Tap Start > Programs > Tasks. 2. Tap the task you want to set start and due dates for. 3. Tap Edit and do one or both of the following: ● Tap Starts to enter a start date for the task. ● Tap Due to enter a due date for the task. 4. Tap ok. Show start and due dates in the task list 1. Tap Start > Programs > Tasks. 2. Tap Menu > Options.... 3. Select the Show start and due dates check box. 4. Tap ok. Set options for displaying tasks on the Today screen If you have a large number of tasks, you might want to specify the kind of tasks that are displayed on the Today screen. 1. Tap Start > Settings > Personal > Today. 2. Tap Items, and then select the Tasks check box. 3. Tap Tasks to access options, then tap Options.... 4. Under Display number of, select the type of tasks to appear on the Today screen. 5. In the Category list, select whether to display only tasks assigned to a specific category or to display all tasks. Mark a task as completed To mark a task as completed: 1. Tap Start > Programs > Tasks. 2. In the task list, select the check box next to the task you want to mark as completed. To mark an open task as completed: 1. Tap Edit. 2. In the Status box, tap Completed. 62 Chapter 15 Tasks















