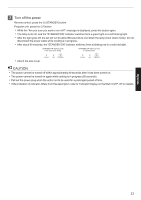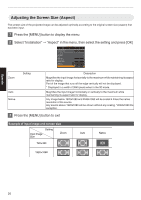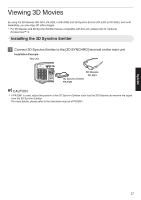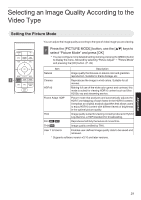JVC DLA-NX5 Operation Manual 1 - Page 26
Adjusting the Screen Size (Aspect), Press the [MENU] button to display the menu, Select Installation
 |
View all JVC DLA-NX5 manuals
Add to My Manuals
Save this manual to your list of manuals |
Page 26 highlights
Operate Adjusting the Screen Size (Aspect) The screen size of the projected image can be adjusted optimally according to the original screen size (aspect) that has been input. 1 Press the [MENU] button to display the menu 2 Select "Installation" " "Aspect" in the menu, then select the setting and press [OK] Installation Mode Lens Control Pixel Adjust Mask Anamorphic Screen Adjust Installation Style Keystone Pincushion Aspect Mode 1 Off Front 0 0 Auto Zoom Setting Auto Native Description Magnifies the input image horizontally to the maximum while maintaining its aspect ratio for display. Part of the image that runs off the edge vertically will not be displayed. * Displayed in a width of 3840 pixels when in the 3D mode. Magnifies the input image horizontally or vertically to the maximum while maintaining its aspect ratio for display. Any image below 1920x1080 and 2048x1080 will be scaled 4 times the native resolution of the source. Any source above 1920x1080 will be shown without any scaling. *2048x1080 the exception. 3 Press the [MENU] button to exit Example of input image and screen size Setting Input Image Size Zoom 720×480 Auto Native 1920×1080 26