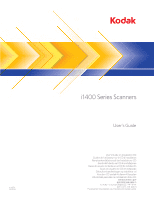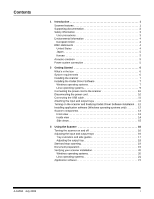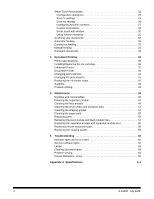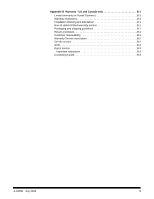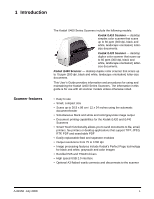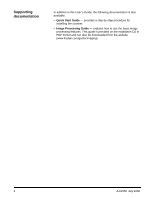Kodak I1410 User Guide
Kodak I1410 - Document Scanner Manual
 |
UPC - 041778232408
View all Kodak I1410 manuals
Add to My Manuals
Save this manual to your list of manuals |
Kodak I1410 manual content summary:
- Kodak I1410 | User Guide - Page 1
- Kodak I1410 | User Guide - Page 2
6 What's in the box 6 System requirements 6 Installing the scanner 7 Installing the Kodak Driver Software 7 Windows operating systems 7 Linux operating systems 9 Connecting the power cord to the scanner 10 Disconnecting the power cord 10 Connecting the USB cable 11 Attaching the input and - Kodak I1410 | User Guide - Page 3
Scan As settings 26 Configuring function numbers 27 Custom destinations 29 Smart touch edit window 30 Using function numbers 31 Scanning your documents 32 Automatic feeding 32 Continuous feeding 33 Manual feeding 33 Damaged documents 33 4 Document Printing 34 Printer specifications 35 - Kodak I1410 | User Guide - Page 4
Canada only B-1 Limited warranty for Kodak Scanners B-1 Warranty exclusions B-1 Installation Warning and Disclaimer B-1 How to obtain limited warranty service B-1 Packaging and shipping guidelines B-1 Return procedure B-2 Customer responsibility B-2 Warranty Service description B-2 On-site - Kodak I1410 | User Guide - Page 5
and color/grayscale image output • Document printing capabilities for the Kodak i1420 and i1440 Scanners • Smart Touch functionality allows you to send documents to file, email, printers, fax printers or desktop applications that support TIFF, JPEG, RTF, PDF and searchable PDF • Easily replaceable - Kodak I1410 | User Guide - Page 6
a step-by-step procedure for installing the scanner. • Image Processing Guide - explains how to use the basic image processing features. This guide is provided on the installation CD in PDF format and can also be downloaded from the website (www.Kodak.com/go/docimaging). 2 A-61550 July 2008 - Kodak I1410 | User Guide - Page 7
to maintain mental alertness. • Use only the recommended cleaning supplies. • Do not use canned/compressed air. Supervisors should review their practices and make compliance with these precautions a part of the job description for operation of the scanner or any mechanical device. A-61550 July 2008 - Kodak I1410 | User Guide - Page 8
of consumable items that are replaced during maintenance or service; follow local regulations or contact Kodak locally for more information. • The product packaging is recyclable. • The Kodak i1400 Series Scanners are Energy Star compliant and are shipped from the factory with the default time set - Kodak I1410 | User Guide - Page 9
cause radio interference. Install and use the equipment according to the instruction manual. As this equipment has obtained EMC registration for household use, it is - Kodak I1410 | User Guide - Page 10
the contents: • Kodak i1410, i1420 or i1440 Scanner • Input tray • Output tray • USB 2.0 cable • Power supply • AC power cord bundles • Welcome Folio which includes: - Bundled installation and application CDs - Registration sheets - Printed User's Guide, English - Service Contact sheets - Quick - Kodak I1410 | User Guide - Page 11
finalize the Kodak Driver Software installation. 6. Verify your scanner installation (see Chapter 3) 7. Install other supplied applications (optional). IMPORTANT: Install the Kodak Driver Software on the host PC before you connect the scanner. Installing the Kodak Driver Software Windows operating - Kodak I1410 | User Guide - Page 12
The Welcome window will be displayed. 3. Click Next. 4. After reading the agreement, click I Agree. The installation will begin. 8 A-61550 July 2008 - Kodak I1410 | User Guide - Page 13
window will be displayed. Linux operating systems 6. Click Finish. Install the driver software before connecting the scanner to your PC. NOTES: • Depending on the operating system you are installing on (Ubuntu, Fedora, or SUSE) the following procedures may be slightly different. • Kodak Scanner - Kodak I1410 | User Guide - Page 14
Disconnecting the power cord 4. Plug the other end of the power cord into the wall outlet. • Place your thumb on the arrow on the collar of the power connector and pull it away from the scanner. IMPORTANT: If you have not installed the Kodak Driver Software, do that before proceeding. 10 A-61550 - Kodak I1410 | User Guide - Page 15
supplied with your scanner has two different ends. A B 1. Attach the B end of the USB cable to the scanner USB port, located on the back of the scanner also be adjusted to fit different document sizes. Attaching the input tray 1. Locate the input tray slots on the scanner. 2. Align the input tray - Kodak I1410 | User Guide - Page 16
application software - Windows operating systems only The Kodak Scan Validation Tool is a test application that was automatically installed as part of the Kodak Scanner installation CD. Refer the section entitled, "Verifying your scanner installation" in Chapter 3 for instructions and use - Kodak I1410 | User Guide - Page 17
access to the internal components. 2 Output tray - collects the scanned documents. 3 LEDs - illuminates or flashes indicating scanner status. 4 Scanner cover release lever - push up to open the scanner cover. 5 Input tray - holds up to 100 documents (20 lb/75 g/m2) in place. 6 Input tray extender - Kodak I1410 | User Guide - Page 18
tires. 5 Feed module - provides smooth document feeding and separation of various sizes, thicknesses and textures of documents. 6 Imaging guides - keep imaging guides clean to obtain optimum image quality. NOTE:The Kodak i1410 Scanner does not have an upper imaging guide. 14 A-61550 July 2008 - Kodak I1410 | User Guide - Page 19
button - turns the power to the scanner on (|) and off (O). 2 Power port - connects the power cord to the scanner. 3 Side access door - provides access to the upper imaging guide for replacement (The Kodak i1410 Scanner does not have the side access door). 4 USB port - connects the scanner to the PC - Kodak I1410 | User Guide - Page 20
documents: automatic feeding, manual feeding and continuous feeding Turning the scanner on and off • Press the button to the On (I) position. Adjusting the input and output trays After you turn on the scanner, wait for it to complete the self-test. When completed, the green indicator light - Kodak I1410 | User Guide - Page 21
have extenders to accommodate long documents. Grasp the tray extender and pull it out to the desired position. • The output tray has two document stops that can be raised to accommodate the collection of small documents after they have been scanned. • The input tray has side guides that allow you - Kodak I1410 | User Guide - Page 22
you are scanning long documents. • Set the output tray to the middle position when you are scanning letter- or A4-size documents. • Set the output tray to the highest position with the first document stop raised when you are scanning checks and small documents (less than 10.2 cm/4 inches). • Use - Kodak I1410 | User Guide - Page 23
by the green indicator light being on and constant. Scanning is controlled by application software designed to capture images. To start and stop scanning, refer to the documentation provided with your application software. • A batch of documents to be fed into the scanner must be arranged so - Kodak I1410 | User Guide - Page 24
scan. 1. Select Start>Programs>Kodak>Document Imaging>Scan Validation Tool or click the Scan Validation Tool icon. The Scan Validation Tool dialog box will be displayed. 2. Select TWAIN (or ISIS) for the Driver Types and Kodak Scanner i1410/i1420/i1440 as the driver. The Scan Validation Tool dialog - Kodak I1410 | User Guide - Page 25
systems Application software The documents will be scanned and displayed in the Scan Validation Tool window. NOTE: If the scanner is in power saver mode, a message will be displayed that the lamps need sufficient time to warm up. Scanning will proceed when the lamps are ready. After the images have - Kodak I1410 | User Guide - Page 26
Smart Touch function listing. Nine different functions can be assigned and performed. After the scanner, software drivers, and application software are properly installed and the PC has been restarted, a Scanner - displays the version number and information about Smart Touch. 22 A-61550 July 2008 - Kodak I1410 | User Guide - Page 27
close Smart Touch and remove the Smart Touch icon from the system tray. The software can be started manually by selecting Start>Programs> Kodak>Document Imaging>i1410,i1420,i1440 >Smart Touch. The Configuration dialog box allows you to change the tasks associated with each of the 9 function numbers - Kodak I1410 | User Guide - Page 28
in an Edit window to allow for editing. File Type - select one of these options based on how you want to save or send the scanned image(s). Available formats are: • PDF: Adobe PDF files (Portable Document Files) look exactly like original documents and preserve the fonts, images, graphics and layout - Kodak I1410 | User Guide - Page 29
unique file name. For example, if you choose to scan your documents as PDF files, the software automatically assigns the date and sequence number for each image: 2006-09-27(1).pdf (for the first PDF file created), 2006-09-27(2) for the second PDF file created, etc. If you want to add a prefix to the - Kodak I1410 | User Guide - Page 30
if selected, the main Kodak Scanner window will be displayed before the document(s) are scanned, allowing you to select the scanner Setting Shortcut. The main Kodak Scanner window will be displayed each time the function is run. Settings: displays the main Kodak Scanner window allowing you to select - Kodak I1410 | User Guide - Page 31
Configuring function numbers 1. Click the Smart Touch icon on the system tray to display the Smart Touch function listing and select Configure. The Configuration dialog box will be displayed. 2. Select the Task shortcut you want to configure from the Task Shortcut drop- - Kodak I1410 | User Guide - Page 32
Shortcut based on the type of document you are scanning by selecting the Settings button on the main Kodak Scanner window. 10. If you want to change your scanner Setting Shortcut before scanning, check Display settings prior to scanning from the Smart Touch Configuration dialog box. 11. Click Apply - Kodak I1410 | User Guide - Page 33
Custom destinations Destinations can be added for software applications that are installed on your PC. 1. Click the icon next to the Destination drop-down list to create a new destination. The New dialog box - Kodak I1410 | User Guide - Page 34
used to modify or delete a custom destination. The Smart Touch Edit window allows you to view the scanned images before sending them to the final destination. As documents are scanned, the images will be displayed in the Edit window. From this window you can perform common editing tasks such as - Kodak I1410 | User Guide - Page 35
have finished viewing or editing the images and you want to send them to the selected destination. When you have assigned the function numbers, they can be easily launched from the Smart Touch function listing. 1. Display the function listing from the Smart Touch icon on the system tray. 2. Select - Kodak I1410 | User Guide - Page 36
Scanning your documents Standard paper size documents should feed easily through the scanner. • Place the documents you want to scan into the input tray of the scanner. If you are scanning one-sided documents or if you have a Kodak i1410 Scanner, be sure the side you want to scan is facing the - Kodak I1410 | User Guide - Page 37
batch face down on top of those documents. Manual feeding Follow the guidelines for document size, type, weight, quantity, etc. Position the documents face down with the leading edge centered in the automatic document feeder, then start scanning. Damaged documents You can scan torn or fragile - Kodak I1410 | User Guide - Page 38
the ISIS Driver or TWAIN Datasource. Printing must be enabled or disabled for each scan session, which is usually done by using a Setting Shortcut (TWAIN GUI). NOTES: • Clean the scanner's paper path components daily when using the printer. • You cannot print on documents that are smaller than 10 cm - Kodak I1410 | User Guide - Page 39
document number, date, four-digit time Languages supported Any phonetic language. For example: Dutch, English, French, German, Italian, Portuguese, Spanish, Japanese (half-width Katakana) Document Printer Print locations (horizontal) 14 front manually set Ink cartridge Black: 135 5155 10 - Kodak I1410 | User Guide - Page 40
characters appear light or uneven • missing characters are evident • a print test reveals inconsistent character quality • cleaning has the printer access door off the scanner. 4. If you have the Enhanced Printer, continue with the next step. If you have a Document Printer, continue with Step 5 in - Kodak I1410 | User Guide - Page 41
ENHANCED PRINTER 5. If you are installing the ink cartridge for the first time, push the connector on the printer cable firmly into the printer carrier. NOTE: If you are replacing an ink cartridge, the printer cable will already be installed and you just need to remove the printer carrier from it's - Kodak I1410 | User Guide - Page 42
8. Slide the printer carrier into the desired print position. See the section entitled, "Changing print positions" later in the chapter for more information. Print positions 9. Reinstall and close the printer access door. 10. Run a print test. 38 A-61550 July 2008 - Kodak I1410 | User Guide - Page 43
DOCUMENT PRINTER 5. If you are installing the ink cartridge for the first time, push the connector on the printer cable firmly into the printer carrier. NOTE: - Kodak I1410 | User Guide - Page 44
9. Slide the printer carrier into the desired print position. See the section entitled, "Changing print positions" later in this chapter for more information. 10. Reinstall and close the printer access door. 11. Run a print test. 40 A-61550 July 2008 - Kodak I1410 | User Guide - Page 45
can be changed manually. NOTE: Changing the print position is the same procedure whether you are using the Document Printer or the handle and pull the door toward you. 3. Lift the printer access door off the scanner. NOTES: • Even though there are 14 horizontal print positions, if you are using - Kodak I1410 | User Guide - Page 46
ink overflow. To order additional ink blotter strips, see the section entitled, "Supplies" later in this guide. 1. Lift up the scanner cover release to unlatch the scanner cover. 2. Pull up to open the scanner cover. 3. Locate the two blotter strip channels. These channels are where the blotter - Kodak I1410 | User Guide - Page 47
strips may cause paper jams. 8. Press the adhesive side of the blotter strip down firmly into the channel. 9. Repeat Steps 4-8 for the other strip. 10. Lower the scanner cover and press it firmly until it snaps into place. The following supplies are available: Description Document Printer: Printer - Kodak I1410 | User Guide - Page 48
guide to check possible solutions to problems you may encounter when using the printer. Problem Print quality is poor or inconsistent Printing problems software Clean the print head (see "Printing problems when starting up due to dry print head" below.) Remove the ink cartridge from the scanner - Kodak I1410 | User Guide - Page 49
5 Maintenance Cleaning your scanner and preventative maintenance on a regular basis is required to ensure the best possible image quality. Some document types generate more paper dust and debris and may require more frequent cleaning than recommended. NOTES: • Some debris from the rubber tires on - Kodak I1410 | User Guide - Page 50
supplies. Supplies/Consumables Kodak Feeder Consumables Kit for i1400 Series Scanners Kodak Extra-Large Feeder Consumables Kit for i1400 Series Scanners Kodak Imaging Guide Set for i1400 Series Scanners (1 upper guide, 1 lower guide) Document Printer: Printer Ink Cartridges (10) Document Printer - Kodak I1410 | User Guide - Page 51
Cleaning the separator module 1. Power down the scanner. 2. Remove any documents from the feeder area. 3. Lift up the scanner cover release to unlatch the scanner cover. 4. Pull up to open the scanner cover. 5. With one hand, push the separator module release lever back and with the other hand - Kodak I1410 | User Guide - Page 52
6. Manually rotate and wipe the separator module tires with a roller cleaning pad. 7. Inspect the tires. If the separator module tires show signs of wear or damage, replace the tires or the separator module. See the section - Kodak I1410 | User Guide - Page 53
Cleaning the feed module 1. Push against the raised edge on the left side of the front drive roller cover and pull the cover up and out to remove it. NOTE: You may need to lift the input tray slightly to remove the front roller cover. 2. Remove the feed module by pushing it to the - Kodak I1410 | User Guide - Page 54
3. Manually rotate and wipe the feed module tires with a roller cleaning pad. 4. Inspect the feed module. If the 5. Remove any dust or debris from the tray area under the feed module and the front roller cover. 6. Insert the feed module by aligning the pins and pushing it toward the right to fit - Kodak I1410 | User Guide - Page 55
the drive rollers and transport area 1. Manually rotate and wipe the drive rollers with a roller cleaning pad. 2. Clean any dust or debris in the slots around the drive rollers. 3. Wipe the upper and lower transport areas with a roller cleaning pad. 4. Dry the transport area with a dry Staticide - Kodak I1410 | User Guide - Page 56
(top side) surfaces of the imaging guides. You do not need to remove the imaging guides for cleaning unless there is dust or dirt on the underside of the imaging guide. If you need to remove the imaging guides, follow the instructions for "Replacing the imaging guides" later in this chapter. 1. Wipe - Kodak I1410 | User Guide - Page 57
cleaning and replacement procedures, can cause the life of the consumables to vary. • Separator Module: 200,000 document pages • Pre-separation Pad: 250,000 document pages • Feed Module: 500,000 document pages • Imaging Guides: replace when guides are scratched or damaged NOTES: • Kodak Scanners - Kodak I1410 | User Guide - Page 58
Replacing the feed module and feed module tires 1. Lift up the scanner cover release to unlatch the scanner cover. 2. Lift up to open the scanner cover. 3. Push against the raised edge on the left side of the front drive roller cover to the side and pull the cover up and out to remove it. NOTE - Kodak I1410 | User Guide - Page 59
the tire is centered on the core and lies flat. 9. Replace the core assembly in the feed module and snap it into place. 10. Repeat Steps 6-9 for the other core assembly. 11. Reinstall the feed module. 12. Reinstall the front roller cover. 13. Close and latch the scanner cover. A-61550 July 2008 55 - Kodak I1410 | User Guide - Page 60
the separator module and separator module tires 1. Lift up the scanner cover release to unlatch the scanner cover. 2. Lift up to open the scanner cover. 3. With one hand, push the separator module release rotate the release lever back so you can access the separation roller. 56 A-61550 July 2008 - Kodak I1410 | User Guide - Page 61
the other hand remove the separator roller. 7. Gently lower the separator module release lever back into place and set the separator module aside. 8. and lies flat. 10. Reinstall the core (the direction does not matter). 11. Reinstall the separator module. 12. Lower the scanner cover and press it - Kodak I1410 | User Guide - Page 62
pre-separation pad with the slots on the separator module. 8. Push the pre-separation pad firmly in the slots until the preseparation pad flap rests lightly against the separator module tires. 9. Reinstall the separator module. 10. Close the scanner cover. 58 A-61550 July 2008 - Kodak I1410 | User Guide - Page 63
and i1440 Scanners only) 1. Open the scanner cover and locate the door on the right side of the scanner. Removing the side door will allow you to insert a screwdriver through the door opening to access the upper imaging guide. 2. Push down on the tab (shown above), remove the side door and set it - Kodak I1410 | User Guide - Page 64
into the scanner. 7. Wipe both sides of the new upper imaging guide with a fresh Staticide Wipe. 8. Dry both sides of the new upper imaging guide with a dry Staticide Wipe. 9. Align the new upper imaging guide in the guide track and slowly push it in. 10. Realign the upper imaging guide bracket and - Kodak I1410 | User Guide - Page 65
of the new lower imaging guide with a fresh Staticide Wipe. 7. Dry both sides of the new lower imaging guide with a dry Staticide Wipe. 8. Align the new lower imaging guide in the guide track and slowly push it in. 9. Reinstall and tighten the screw. 10. Close the scanner cover. A-61550 July 2008 - Kodak I1410 | User Guide - Page 66
Service indicator lights Lamps 62 Steady green: indicates the scanner is ready to scan. Flashing green: indicates the scanner is scanning or in power saver mode. Steady red: indicates a scanner error, such as the scanner cover is open. Steady red and green - scanner is powering up. After you power - Kodak I1410 | User Guide - Page 67
Clearing document jams 1. Remove any documents from the feeder area. 2. Lift up the scanner cover release to unlatch the scanner cover. 3. Pull up to open the scanner cover. 4. Locate the jammed document and remove it. 5. Lower the scanner cover and press it down firmly until it latches into place - Kodak I1410 | User Guide - Page 68
drive rollers are clean. • the imaging guides are clean. "False" paper jams are occurring • Make sure that the paper transport area is clean. 35.6 cm (14 in.) or longer documents Make sure that the input and output tray extenders are pulled out to are not feeding or are jamming provide support - Kodak I1410 | User Guide - Page 69
• Clean the imaging guides. Refer to Chapter 5, Maintenance. Received an unexpected error from the This error should rarely be seen, but if it does do the following: scanner • power off the scanner • restart your PC • power on the scanner • try again If this problem persists, contact Service - Kodak I1410 | User Guide - Page 70
the XSANE application uses to count the number of images that are captured. Solution: Set the Number of Pages field to a number that is larger than the number of images that will be captured in a batch. Issue: The LED on the scanner is red even though the scanner is securely connected to the PC - Kodak I1410 | User Guide - Page 71
) • i1440 Scanner: duplex color scanner with an automatic document feeder, 75 pages per minute (landscape) CCD type Grayscale output bit depth is: 16 Color capture bit depth is: 16 Color output bit depth is: 8 75, 100, 150, 200, 240, 300, 400, 600 and 1200 dpi TIFF, JPEG, PDF (with bundled software - Kodak I1410 | User Guide - Page 72
Warranty. Limited Warranty for Kodak Scanners Eastman Kodak Company provides the following Limited Warranty on Kodak Scanners (excluding spare parts and consumables) distributed by Kodak or through Kodak's authorized distribution channels: Kodak warrants that a Kodak Scanner, from the time of sale - Kodak I1410 | User Guide - Page 73
have the Kodak Scanner model number, part number, serial number and proof of purchase available. The eligible purchaser should also be prepared to provide a description of the problem. Response Center personnel will assist the end user in resolving the problem over the phone. The end user may be - Kodak I1410 | User Guide - Page 74
must be replaced by the end user as needed. Consumables, supplies, other expendable items and those items identified as being the user's responsibility in the User's Guide are not covered under the Limited Warranty. If any of the above excluded parts or services are required, they may be available - Kodak I1410 | User Guide - Page 75
on Kodak Scanners: Website: www.Kodak.com/go/docimaging For U.S. Service, Repair and Technical Assistance by Telephone: Telephone technical support is available Monday-Friday between the hours of 5 a.m. to 5 p.m. excluding Kodak holidays. Phone: (800) 822-1414 For Technical Documentation and - Kodak I1410 | User Guide - Page 76