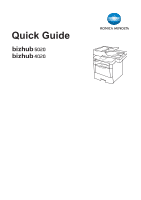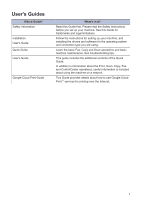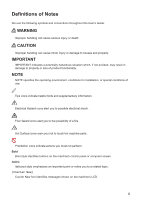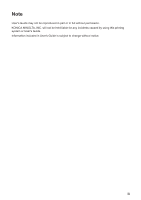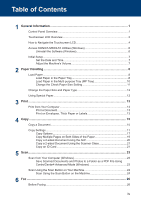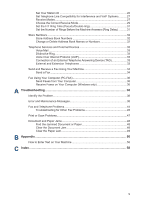1
General Information
............................................................................................
1
Control Panel Overview
.............................................................................................
1
Touchscreen LCD Overview
......................................................................................
3
How to Navigate the Touchscreen LCD
.....................................................................
4
Access KONICA MINOLTA Utilities (Windows)
.........................................................
6
Uninstall the Software (Windows)
....................................................................
6
Initial Setup
................................................................................................................
7
Set the Date and Time
.....................................................................................
7
Adjust the Machine's Volume
...........................................................................
7
2
Paper Handling
....................................................................................................
8
Load Paper
................................................................................................................
8
Load Paper in the Paper Tray
..........................................................................
8
Load Paper in the Multi
‑
purpose Tray (MP Tray)
...........................................
10
Change the Check Paper Size Setting
..........................................................
11
Change the Paper Size and Paper Type
.................................................................
12
Using Special Paper
................................................................................................
12
3
Print
....................................................................................................................
13
Print from Your Computer
........................................................................................
13
Print a Document
...........................................................................................
13
Print on Envelopes, Thick Paper or Labels
....................................................
13
4
Copy
...................................................................................................................
15
Copy a Document
....................................................................................................
15
Copy Settings
..........................................................................................................
17
Copy Options
.................................................................................................
17
Copy Multiple Pages on Both Sides of the Paper
..........................................
19
Copy a 2-sided Document Using the ADF
.....................................................
20
Copy a 2-sided Document Using the Scanner Glass
....................................
21
Copy an ID Card
............................................................................................
21
5
Scan
....................................................................................................................
23
Scan from Your Computer (Windows)
.....................................................................
23
Save Scanned Documents and Photos to a Folder as a PDF File Using
ControlCenter4 Advanced Mode (Windows)
.................................................
23
Scan Using the Scan Button on Your Machine
........................................................
24
Scan Using the Scan Button on the Machine
................................................
24
6
Fax
......................................................................................................................
26
Before Faxing
..........................................................................................................
26
Table of Contents
iv