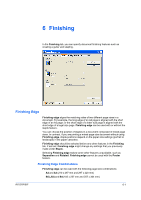Kyocera KM-2560 2560/3060 Printer Driver User Guide Rev 12.13 - Page 44
Multiple s per Sheet, Poster - reviews
 |
View all Kyocera KM-2560 manuals
Add to My Manuals
Save this manual to your list of manuals |
Page 44 highlights
Layout 3 Click OK to start printing. Multiple Pages per Sheet Multiple pages per sheet prints several pages on a single sheet of paper for the purpose of reviewing the document and conserving paper. The size and readability of the multiple pages decrease as the number of pages per sheet is increased. You can set the arrangement of the pages from the Layout tab as well as print borders around each of the pages. When Multiple pages per sheet is selected, Poster and Scaling are unavailable. Printing Multiple Pages per Sheet You can print several pages on a single sheet of paper. 1 In the Layout tab, select Multiple Pages per sheet. 2 In Pages per sheet, select the number of pages to print on each sheet of paper. Poster 3 If you want to print a border around each page, select Print borders. 4 In the Layout list, select the horizontal direction the pages should flow. 5 Click OK to return to the Print dialog box. 6 Click OK to start printing. The Poster feature lets you create a document to a size that is larger than the paper your printer can support. You can print a poster, or banner, up to 25 times larger than the original document. Segments of the poster document are printed on several sheets of paper and with the assistance of poster settings, you can reassemble the sheets easily to create a poster. When Poster is selected, Booklet, Multiple pages per sheet and Scaling are unavailable. Use Sheets per page to select the poster size in relation to the original document size. Each option shows the number of sheets to be printed and the maximum poster size. Note: The Sheets per page displays the unit of measurement in inches or millimeters. You can change the Units setting in the User Settings dialog box, accessed from Device Settings. Use Poster Settings to select options, in any combination to make it easier to create a poster. These options print visual cues on the poster sheets that provide help in cropping and assembling the pages. Overlap edges This selection duplicates the edges of document data on adjoining sheets. Poster appearance is improved when the edges overlap slightly. Select the 5-2 User Guide