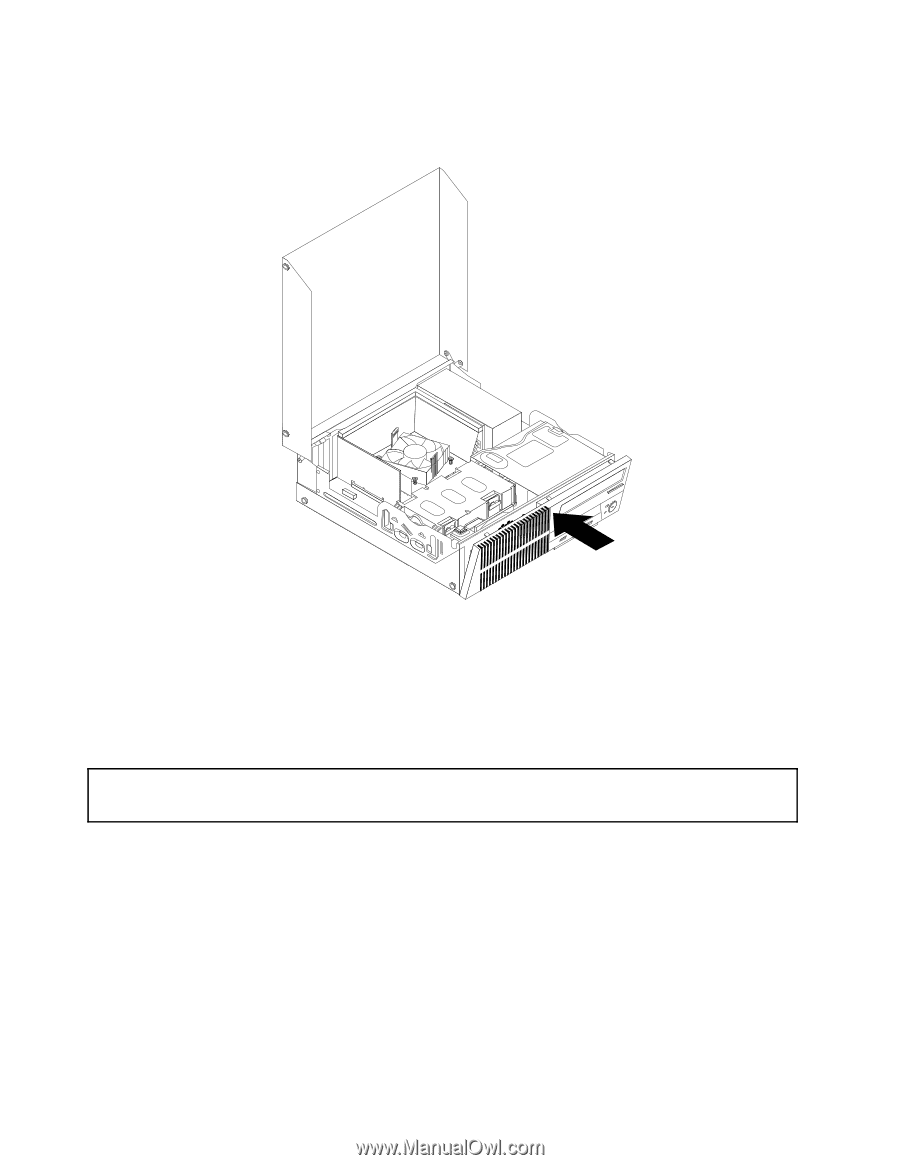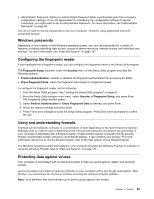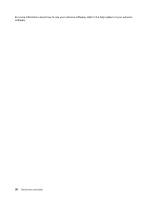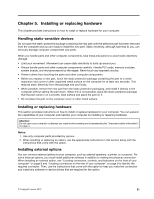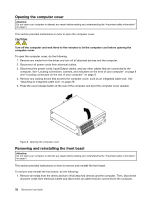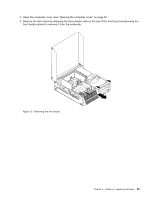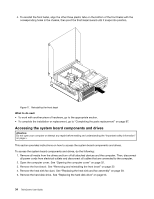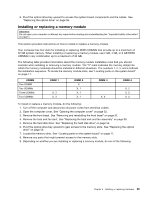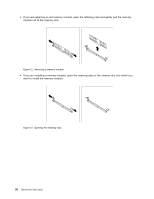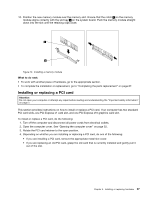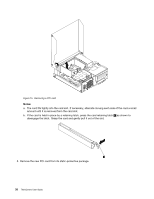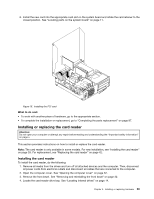Lenovo ThinkCentre M82 (English) User Guide - Page 46
Accessing the system board components and drives, To reinstall the front bezel
 |
View all Lenovo ThinkCentre M82 manuals
Add to My Manuals
Save this manual to your list of manuals |
Page 46 highlights
4. To reinstall the front bezel, align the other three plastic tabs on the bottom of the front bezel with the corresponding holes in the chassis, then pivot the front bezel inward until it snaps into position. Figure 11. Reinstalling the front bezel What to do next: • To work with another piece of hardware, go to the appropriate section. • To complete the installation or replacement, go to "Completing the parts replacement" on page 87. Accessing the system board components and drives Attention: Do not open your computer or attempt any repair before reading and understanding the "Important safety information" on page v. This section provides instructions on how to access the system board components and drives. To access the system board components and drives, do the following: 1. Remove all media from the drives and turn off all attached devices and the computer. Then, disconnect all power cords from electrical outlets and disconnect all cables that are connected to the computer. 2. Open the computer cover. See "Opening the computer cover" on page 32. 3. Remove the front bezel. See "Removing and reinstalling the front bezel" on page 32. 4. Remove the heat sink fan duct. See "Replacing the heat sink and fan assembly" on page 59. 5. Remove the hard disk drive. See "Replacing the hard disk drive" on page 54. 34 ThinkCentre User Guide