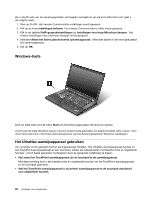Lenovo ThinkPad W530 (Dutch) User Guide - Page 47
Het UltraNav-aanwijsapparaat uitschakelen en een externe muis ge
 |
View all Lenovo ThinkPad W530 manuals
Add to My Manuals
Save this manual to your list of manuals |
Page 47 highlights
De touchpad aanpassen U kunt de touchpad als volgt aanpassen: 1. Klik op Start ➙ Configuratiescherm ➙ Hardware en geluid ➙ Muis ➙ UltraNav. 2. Pas onder Touchpad de instellingen aan. Het UltraNav-aanwijsapparaat uitschakelen en een externe muis gebruiken Als u een externe muis op een USB-poort aansluit, kunt u de muis tegelijkertijd gebruiken met het TrackPoint-aanwijsapparaat en de Touchpad. De TrackPoint of de touchpad uitschakelen Als u de TrackPoint of het muisvlak wilt uitschakelen, moet u het volgende doen: 1. Klik op Start ➙ Configuratiescherm ➙ Hardware en geluid ➙ Muis ➙ UltraNav. 2. Als u het TrackPoint-aanwijsapparaat wilt uitschakelen, heft u de selectie van het vakje TrackPoint inschakelen op. Om de touchpad uit te schakelen, heft u de selectie van het vakje Touchpad inschakelen op. 3. Klik op OK. UltraNav-pictogram toevoegen aan systeemvak Voor sneller toegang tot de eigenschappen van de UltraNav kunt u de weergave van het UltraNav-pictogram in het Windows-systeemvak toevoegen. Doe het volgende om het UltraNav-pictogram in het Windows-systeemvak te plaatsen: 1. Klik op Start ➙ Configuratiescherm ➙ Hardware en geluid ➙ Muis ➙ UltraNav. 2. Selecteer het vakje UltraNav-pictogram weergeven in het systeemvak. 3. Klik op OK. U kunt nu de eigenschappen van het UltraNav-aanwijsapparaat aanpassen door op het pictogram UltraNav te klikken in het Windows-systeemvak. Opmerking: Als u het pictogram UltraNav niet kunt zien, klikt u op het driehoekige pictogram op de taakbalk om verborgen pictogrammen weer te geven. Hoofdstuk 2. De computer gebruiken 29