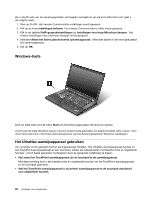Lenovo ThinkPad W530 (Dutch) User Guide - Page 49
De batterij opladen, De werkingsduur van de batterij verlengen, Energiebeheer, Spaarstanden, Opmerking
 |
View all Lenovo ThinkPad W530 manuals
Add to My Manuals
Save this manual to your list of manuals |
Page 49 highlights
- Als u een nieuwe batterij koopt - Als het batterijlampje knippert - Als de batterij lange tijd niet is gebruikt De batterij opladen Wanneer u nagaat hoe vol de batterij is en merkt dat het percentage resterende energie klein is, of wanneer er een waarschuwing optreedt dat de batterij leeg begint te raken, kunt u de batterij opladen of de batterij vervangen door een vol exemplaar. Als er een stopcontact in de buurt is, steekt u de stekker van de wisselstroomadapter daar in en sluit u de plug aan op de aansluiting aan de achterkant van de computer. Het duurt ongeveer 3 tot 6 uur voordat de batterij volledig is opgeladen. De laadtijd hangt af van de fysieke omgeving en de capaciteit van de batterij. U kunt op elk gewenst moment de laadstatus van de batterij op het batterijmeterpictogram in het Windows-systeemvak controleren. Opmerking: Om de levensduur van de batterij te verlengen begint de computer pas met opladen als de hoeveelheid resterende energie van de batterij onder de 95% komt. De werkingsduur van de batterij verlengen Voor een maximale werkingsduur van de batterij houdt u zich aan de volgende richtlijnen: • Gebruik de batterij totdat deze helemaal leeg is, d.w.z. tot het statuslampje van de batterij oranje begint te knipperen. • Laad de batterij helemaal op voordat u hem gebruikt. De batterij is helemaal opgeladen als het batterijlampje groen oplicht terwijl de wisselstroomadapter is aangesloten. • Maak altijd gebruik van de voorzieningen voor energiebesparing, zoals de energiewerkstanden, beeldscherm uitschakelen, de slaapstand en de sluimerstand. Energiebeheer Met het programma Power Manager kunt u de instellingen voor energiebeheer gemakkelijk wijzigen en zo de beste balans vinden tussen snelheid en energiebesparing. Zie "ThinkVantage-toepassingen uit het besturingssysteem Windows 7 openen" op pagina 15 voor instructies voor toegang tot het programma Power Manager. Voor meer informatie kunt u het Help-informatiesysteem van het programma raadplegen. Spaarstanden Er zijn diverse spaarstanden beschikbaar die u kunt gebruiken om energie te besparen. In dit gedeelte maakt u kennis met elk van die spaarstanden en vindt u tips voor het zo effectief mogelijk werken op batterij-energie. Energiebesparingstanden leren kennen • Zwart scherm Het beeldscherm verbruikt een aanzienlijke hoeveelheid stroom. Om de stroom naar het beeldscherm uit te schakelen klikt u met de rechtermuisknop op het pictogram van de batterijmeter in het systeemvak van Windows en selecteert u Beeldscherm uitzetten. • Sluimerstand In de sluimerstand wordt uw werk opgeslagen in het geheugen en worden het vaste-schijfstation of SSD-station en het beeldscherm uitgeschakeld. Zodra de computer ontwaakt, wordt het werk binnen enkele seconden weer geladen. Hoofdstuk 2. De computer gebruiken 31