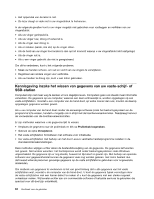Lenovo ThinkPad W530 (Dutch) User Guide - Page 77
De vingerafdruklezer gebruiken, downloaden vanaf de Lenovo Support-website op
 |
View all Lenovo ThinkPad W530 manuals
Add to My Manuals
Save this manual to your list of manuals |
Page 77 highlights
De vingerafdruklezer gebruiken Afhankelijk van de bestelde opties is het mogelijk dat uw computer beschikt over een geïntegreerde vingerafdruklezer. Door uw vingerafdruk vast te leggen en deze te koppelen aan een systeemwachtwoord, aan een vaste-schijfwachtwoord of aan beide wachtwoorden, kunt u de computer starten, aanmelden bij het systeem en het programma ThinkPad Setup starten door uw vinger over de vingerafdruklezer te halen. U hoeft dan geen wachtwoord te typen. Op deze manier kan vingerafdrukverificatie worden gebruikt in plaats van wachtwoorden om eenvoudige en veilige toegang tot het systeem mogelijk te maken. Voor meer geavanceerde beveiliging kan Client Security Solution worden geïnstalleerd. Deze software is compatibel met een aantal gebruikersverificatiemechanismen, zoals mechanismen met vingerafdrukken. De vingerafdruklezer kan samen met deze software worden gebruikt. Opmerking: De Client Security Solution is niet vooraf geïnstalleerd op Windows 7-modellen. U kunt dit downloaden vanaf de Lenovo Support-website op http://www.lenovo.com/support. Uw vingerafdruk registreren 1. Zet de computer aan. 2. Als u de Lenovo Fingerprint-software wilt starten, raadpleegt u "ThinkVantage-toepassingen uit het besturingssysteem Windows 7 openen" op pagina 15. 3. Volg de aanwijzingen op het scherm om uw vingerafdruk vast te leggen ("enroll"). Voor meer informatie kunt u het Help-informatiesysteem van het programma raadplegen. De LED van de vingerafdruklezer Tabel 4. Gedrag van de LED van de vingerafdruklezer LED-gedrag Beschrijving Continu groen De vingerafdruklezer is gereed voor gebruik. Een keer groen knipperen De vingerafdruk wordt geverifieerd of is goedgekeurd. Groen knipperen De vingerafdruklezer is gereed om om te schakelen naar de toestand ter controle of deze is ingeschakeld. Hoofdstuk 4. Beveiliging 59