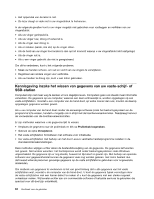Lenovo ThinkPad W530 (Dutch) User Guide - Page 85
Werken met het werkgebied van Rescue and Recovery, Lenovo ThinkVantage Tools
 |
View all Lenovo ThinkPad W530 manuals
Add to My Manuals
Save this manual to your list of manuals |
Page 85 highlights
Een backupbewerking uitvoeren Om een backupbewerking uit te voeren vanuit het programma Rescue and Recovery onder Windows 7 doet u het volgende: 1. Op het bureaublad van Windows klikt u op Start ➙ Alle programma's ➙ Lenovo ThinkVantage Tools ➙ Geavanceerde backup en herstel. Het programma Rescue and Recovery wordt geopend. 2. Klik in het hoofdvenster van Rescue and Recovery op de pijl Rescue and Recovery geavanceerd starten. 3. Klik op Backup van uw vaste schijf maken en selecteer opties voor de backupbewerking. Volg dan de aanwijzingen op het scherm om de backupbewerking te voltooien. Een herstelbewerking uitvoeren Om een herstelbewerking uit te voeren vanuit het programma Rescue and Recovery onder Windows 7 doet u het volgende: 1. Op het bureaublad van Windows klikt u op Start ➙ Alle programma's ➙ Lenovo ThinkVantage Tools ➙ Geavanceerde backup en herstel. Het programma Rescue and Recovery wordt geopend. 2. Klik in het hoofdvenster van Rescue and Recovery op de pijl Rescue and Recovery geavanceerd starten. 3. Klik op het pictogram Het systeem herstellen vanuit een backup. 4. Volg de aanwijzingen op het scherm om de herstelbewerking te voltooien. Meer informatie over het uitvoeren van een herstelbewerking vanuit het werkgebied van Rescue and Recovery vindt u in "Werken met het werkgebied van Rescue and Recovery" op pagina 67. Werken met het werkgebied van Rescue and Recovery Het werkgebied van Rescue and Recovery bevindt zich in een beschermd en verborgen gebied op het vaste-schijfstation dat onafhankelijk van Windows werkt. Hiermee kunt u herstelbewerkingen uitvoeren ook als het besturingssysteem Windows niet kan worden gestart. U kunt de volgende herstelbewerkingen uitvoeren in het werkgebied van Rescue and Recovery: • Bestanden veiligstellen vanaf de vaste schijf of vanaf een backup Met het werkgebied van Rescue and Recovery kunt u bestanden op uw vaste schijf opzoeken en overbrengen naar een netwerkwerkstation of andere beschrijfbare media, zoals een USB-apparaat of een schijf. Deze functie is zelfs beschikbaar als u geen backup van uw bestanden hebt gemaakt of als er wijzigingen in de bestanden zijn aangebracht na de laatste backupbewerking. U kunt ook afzonderlijke bestanden van een Rescue and Recovery-backup op het vaste-schijfstation, een USB-apparaat of een netwerkstation veiligstellen. • Uw vaste-schijfstation herstellen vanuit een Rescue and Recovery-backup Als u een backup hebt gemaakt van uw vaste-schijfstation vanuit het programma Rescue and Recovery, kunt u het vaste-schijfstation herstellen vanuit een Rescue and Recovery-backup, zelfs als u het Windows-besturingssysteem niet kunt starten. • Uw vaste-schijfstation herstellen naar de fabrieksinstellingen Met het werkgebied van Rescue and Recovery kunt u de volledige inhoud van uw vaste-schijfstation herstellen naar de fabrieksinstellingen. Als het vaste-schijfstation meerdere partities bevat, hebt u de mogelijkheid om de fabrieksinstellingen te herstellen in partitie C: terwijl de overige partities intact blijven. Omdat bewerkingen vanuit het werkgebied van Rescue and Recovery onafhankelijk van het besturingssysteem worden uitgevoerd, kunt u de fabrieksinstellingen zelfs herstellen als u het Windows-besturingssysteem niet kunt starten. Attentie: Als u het vaste-schijfstation herstelt met een Rescue and Recovery-backup of als u vaste-schijfstation herstelt naar de fabrieksinstellingen, worden alle bestanden in de primaire partitie van Hoofdstuk 5. Overzicht van gegevensherstel 67