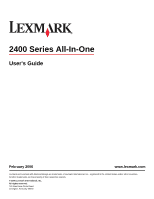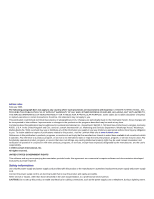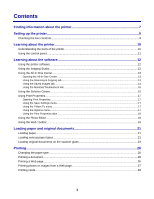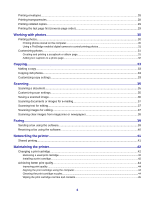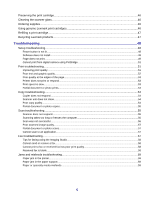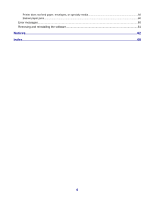Lexmark 2470m User's Guide
Lexmark 2470m - X Color Inkjet Manual
 |
UPC - 734646077842
View all Lexmark 2470m manuals
Add to My Manuals
Save this manual to your list of manuals |
Lexmark 2470m manual content summary:
- Lexmark 2470m | User's Guide - Page 1
2400 Series All-In-One User's Guide February 2006 www.lexmark.com Lexmark and Lexmark with diamond design are trademarks of Lexmark International, Inc., registered in the United States and/or other countries. All other trademarks are the property of their respective owners. © 2006 Lexmark - Lexmark 2470m | User's Guide - Page 2
conjunction with other products, programs, or services, except those expressly designated by the manufacturer, are the user's responsibility. © 2006 Lexmark International, Inc. All rights reserved. UNITED STATES GOVERNMENT RIGHTS This software and any accompanying documentation provided under this - Lexmark 2470m | User's Guide - Page 3
panel...11 Learning about the software 12 Using the printer software...12 Using the Imaging Studio...12 Using the All-In-One Center...13 Opening the All-In-One Center...13 Using the Scanning & Copying tab...13 Using the Saved Images tab...14 Using the Maintain/Troubleshoot link...15 Using the - Lexmark 2470m | User's Guide - Page 4
...39 Sending a fax using the software...39 Receiving a fax using the software...40 Networking the printer 41 Shared printing...41 Maintaining the printer 42 Changing a print cartridge...42 Removing a used print cartridge...42 Installing a print cartridge...42 Achieving better print quality...44 - Lexmark 2470m | User's Guide - Page 5
the scanner glass...46 Ordering supplies...46 Using genuine Lexmark print cartridges 46 Refilling a print cartridge...47 Recycling Lexmark products...47 Troubleshooting...48 Setup troubleshooting...48 Power button is not lit...48 Software does not install...48 Page does not print...49 Cannot print - Lexmark 2470m | User's Guide - Page 6
Printer does not feed paper, envelopes, or specialty media 60 Banner paper jams...60 Error messages...60 Removing and reinstalling the software 61 Notices...62 Index...68 6 - Lexmark 2470m | User's Guide - Page 7
instructions for using the printer You can find this document on the Lexmark Web site. and other information such as: When you install the printer software, the User's • Maintenance Guide will be installed. • Troubleshooting • Safety 1 Click StartŒPrograms or All ProgramsŒLexmark 2400 Series - Lexmark 2470m | User's Guide - Page 8
Web site are subject to change. Where to find Visit our Web site at www.lexmark.com. 1 Go to the Web site. 2 Select a country or region from Record the following information (located on the store receipt and the back of the printer), and have it ready when you contact us so that we may serve you - Lexmark 2470m | User's Guide - Page 9
the power supply port located at the back of the printer • Installation software for the printer • Help • User's Guide in electronic format Additional information depending on your country or region Instructions on setting up printer hardware and software, and information on setup troubleshooting 9 - Lexmark 2470m | User's Guide - Page 10
Operate the printer. Connect a PictBridge-enabled digital camera to the printer. Stack paper as it exits. Access the scanner glass. Align paper when feeding. Scan, copy, or remove an item. 3 Use the 1 Scanner support 2 Print cartridge carrier 1 2 4 5 To Hold up the scanner unit. Install or replace - Lexmark 2470m | User's Guide - Page 11
a photo. • Open the All-In-One Center and preview the scan on the computer screen. • Print an alignment page if the button is held down for three seconds. Note: To complete the scan back alignment process, follow the instructions on the computer screen. • Turn the printer on and off. • Cancel a copy - Lexmark 2470m | User's Guide - Page 12
about the software Using the printer software Use this software To The Imaging Studio Open the software component necessary for you to complete a task. The All-In-One Center Scan, copy, print, or fax. The Solution Center Find troubleshooting, maintenance, and cartridge ordering information - Lexmark 2470m | User's Guide - Page 13
printer working properly. Using the All-In-One Center Opening the All-In-One Center Use the All-In-One Center software to scan, copy, and fax documents. To open the All-In-One Center, use one of these methods: Method 1 Press Method 2 . 1 Click StartŒPrograms or All ProgramsŒLexmark 2400 Series - Lexmark 2470m | User's Guide - Page 14
or darken copies. • Enlarge or reduce copies. Note: Click Display Advanced Copy Settings to view all settings. • Print - Repeat an image several times on one page. - Enlarge or reduce an image. - Print an image as a multiple-page poster. • Share - E-mail an image. - Fax using your computer modem - Lexmark 2470m | User's Guide - Page 15
ŒLexmark 2400 Series. 2 Select All-In-One Center. 3 Click Maintain/Troubleshoot. 4 Select from these topics: • Maintain or fix quality problems • Troubleshoot problems • Device status and ink level • More printing ideas and how to's • Contact information • Advanced • View the software version - Lexmark 2470m | User's Guide - Page 16
. Note: Wait until scanning is complete before installing a new print cartridge. • View shopping options for a new cartridge. • Print a test page. • Clean to fix horizontal streaks. • Align to fix blurry edges. • Troubleshoot other ink problems. Learn how to contact us by telephone or on the - Lexmark 2470m | User's Guide - Page 17
Print Properties Opening Print Properties Print Properties is the software that controls the printing function when the printer is connected to a computer. You can change the Options" menu also provides direct links to different parts of the Solution Center as well as software version information. 17 - Lexmark 2470m | User's Guide - Page 18
Select a Paper Type. • Customize how the printer prints several copies of a single print job: the Photo Editor software to edit graphics or photos. 1 Click StartŒPrograms or All ProgramsŒLexmark 2400 Series. 2 Select Photo • Fix the photo with one click. • Colorize the image using antiquing or sepia tones. • - Lexmark 2470m | User's Guide - Page 19
up a color using the eyedropper. Using the Web Toolbar The Lexmark Web Toolbar lets you create printer-friendly Web pages. Note: The Lexmark Web Toolbar launches automatically when you browse the Web using Microsoft Windows Internet Explorer version 5.5 or later. Click To • Select Page Setup - Lexmark 2470m | User's Guide - Page 20
Click Normal Quick Text Only Photo Preview To Print an entire Web page in normal quality. Print an entire Web page in draft quality. Print only the text of a Web page. Print only the photos or images on a Web page. Note: The number of photos or images valid for printing appears next to Photos. - Lexmark 2470m | User's Guide - Page 21
instructions that came with it. • You do not force paper into the printer. 2 Before loading paper the first time, squeeze and slide the paper guide to the left side of the paper support inkjet printers. • The paper is loaded against the right side of the paper support. • The paper guide rests - Lexmark 2470m | User's Guide - Page 22
the loading instructions that came with ink smudging. • The print side of the envelopes faces you. • The stamp location is in the upper left corner. • The envelopes are designed for use with inkjet printers. • The envelopes are loaded against the right side of the paper support. • The paper guide - Lexmark 2470m | User's Guide - Page 23
to dry to avoid ink smudging. • The rough side of the transparencies faces you. • If the transparencies have a removable strip, each strip faces away from you and down toward the printer. • The transparencies are loaded against the right side of the paper support. • The paper guide rests against the - Lexmark 2470m | User's Guide - Page 24
stack of banner paper on the top cover. • The leading edge of the banner paper feeds into the printer first. • The paper is loaded against the right side of the paper support. • The paper guide rests against the left edge of the paper. • You have selected the correct paper size for the banner - Lexmark 2470m | User's Guide - Page 25
3 Place the original document facedown on the scanner glass in the lower right corner. 4 Close the top cover to avoid dark edges on the scanned image. 25 - Lexmark 2470m | User's Guide - Page 26
, Preferences, Options, or Setup. 4 Adjust the settings. 5 Click OK. 6 Click OK or Print. Printing a Web page You can use the Lexmark Web Toolbar to create a printer-friendly version of any Web page. 1 Load paper. 2 Open a Web page using Microsoft Internet Explorer 5.5 or later. 3 If you want to - Lexmark 2470m | User's Guide - Page 27
side, see the instructions that came with the paper.) 2 Open a Web page with Microsoft Internet Explorer 5.5 or later. On the Lexmark Web Toolbar, the number you want, the blank paper size in the printer, and the number of copies. 6 If you want to print one photo or image at a time: a Click - Lexmark 2470m | User's Guide - Page 28
To avoid paper jams, do not force the cards into the printer. • To prevent smudging, remove each card as it exits, and let it dry before stacking. Printing envelopes 1 Load envelopes. 2 From the software application, click File Œ Print. 3 Click Properties, Preferences, Options, or - Lexmark 2470m | User's Guide - Page 29
Note: To prevent smudging, remove each transparency as it exits, and let it dry before stacking. Transparencies may require up to 15 minutes to dry. Printing collated copies If you print multiple copies of a document, you can choose to print each copy as a set (collated) or to print the copies as - Lexmark 2470m | User's Guide - Page 30
to preview your photos, click Preview. 13 If you want to make common editing changes to your photos: a Click Edit. b Make your selections. c Follow the instructions on the screen. Note: For more advanced photo-editing options, see "Using the Photo Editor" on page 18. 14 Click Print Now. 30 - Lexmark 2470m | User's Guide - Page 31
PictBridge-enabled digital camera to the printer, and use the buttons on the camera to select and print photos. 1 Insert one end of the USB cable into camera documentation. 3 Follow the instructions in the camera documentation to select and print photos. Note: If the printer is turned off while the - Lexmark 2470m | User's Guide - Page 32
. 7 From the Creative Tasks area, click Print an album page with various photo sizes. 8 Select a paper size. 9 Select a page layout containing a black box. For more options: a Click Change the category of layouts listed above. b Select a layout category. c Click OK. d Select a page layout containing - Lexmark 2470m | User's Guide - Page 33
Copying Making a copy 1 Load paper. 2 Load an original document facedown on the scanner glass. 3 Press . Copying 4x6 photos 1 Place the 4x6 photo facedown on the scanner glass. 2 Load 4x6 photo paper. 3 Press . Customizing copy settings 1 From the desktop, double-click the Imaging Studio - Lexmark 2470m | User's Guide - Page 34
Advanced Copy Settings tabs Options Image Enhancements • Select whether to deskew the image. • Select whether to sharpen blurry edges. • Adjust brightness of the image. • Adjust the color correction curve (gamma) of the image. Image Patterns • Remove image patterns from magazines or newspapers ( - Lexmark 2470m | User's Guide - Page 35
scan. 5 From the "Send scanned image to:" menu, select a program. 6 Click Scan Now. Customizing scan settings 1 Make sure the printer is connected to a computer, and both the printer and the computer are on. 2 Load an original document facedown on the scanner glass. 3 Press . 4 If you want to - Lexmark 2470m | User's Guide - Page 36
• Update the list of programs to send scans. • Update the default fax driver. image 1 Make sure the printer is connected to a computer, and both the printer and the computer are on. settings as needed. 7 Click Scan Now. 8 From the software application, click File Œ Save As. 9 Enter the file - Lexmark 2470m | User's Guide - Page 37
Optical Character Recognition (OCR) software feature to turn scanned images into text you can edit with a word-processing application. 1 Make sure: • The printer is connected to a computer, and both the printer and the computer are on. • ABBYY Fine Reader is installed. 2 Load an original document - Lexmark 2470m | User's Guide - Page 38
magazines or newspapers Descreening helps to remove wavy patterns from images scanned from magazines or newspapers. 1 Make sure the printer is connected to a computer, and both the printer and the computer are on. 2 Load an original document facedown on the scanner glass. 3 Press . 4 If you want - Lexmark 2470m | User's Guide - Page 39
for the cover page and/or header of your outgoing faxes. Sending a fax using the software 1 Make sure: • The printer is connected to a computer that is equipped with a fax modem. • The computer as needed. 9 Click Next. 10 Follow the instructions on the computer screen to complete the task. 39 - Lexmark 2470m | User's Guide - Page 40
. 3 Click Fax. 4 Click Receive a fax or view settings/history. Note: You can receive faxes only when the fax software is open. 5 Double-click the fax in the status window to view it. 6 Click the printer icon to print the fax. Note: If you want to print faxes as they arrive, select Print Incoming - Lexmark 2470m | User's Guide - Page 41
a common printer. Shared printing Installing software and sharing the printer on the network (on the host computer) 1 Connect the printer to a to the shared printer. the computer can print to the shared printer. h Follow the instructions on the computer screen until installation is complete. - Lexmark 2470m | User's Guide - Page 42
position, unless the printer is busy. 3 Press down on the lever to raise the cartridge lid. 4 Remove the used print cartridge. To recycle the used cartridge, see "Recycling Lexmark products" on page 47. Installing a print cartridge 1 If you are installing a new print cartridge, remove the sticker - Lexmark 2470m | User's Guide - Page 43
2 Press down on the cartridge lever to raise the cartridge lid. 3 Insert the cartridge. 4 Close the lid. 5 Lift the scanner unit, press the scanner support back until it slides into the slot, and close three seconds to print an alignment page. 7 Follow the instructions on the computer screen. 43 - Lexmark 2470m | User's Guide - Page 44
Use Lexmark Premium Installing a print cartridge" on page 42. 1 Load paper. 2 From the desktop, double-click the Imaging Studio icon. 3 Click the Maintain/Troubleshoot button. 4 Click Maintenance. 5 Click Align to fix blurry edges. 6 Click Print. An alignment page prints. 7 Follow the instructions - Lexmark 2470m | User's Guide - Page 45
3 Click the Maintain/Troubleshoot button. 4 Click Maintenance. 5 Click Clean to fix horizontal streaks. 6 Click Print. A page prints, forcing ink through the print cartridge nozzles to clean them. 7 Print the document again to verify that the print quality has improved. 8 If print quality has not - Lexmark 2470m | User's Guide - Page 46
or other high-quality images, use Lexmark Premium Photo Paper. Item Part number Print cartridge 1 USB cable 12A2405 Lexmark Photo Paper and Premium Photo Paper Varies by country or region Using genuine Lexmark print cartridges Lexmark printers, print cartridges, and photo paper are designed - Lexmark 2470m | User's Guide - Page 47
cartridge. Refilling a cartridge can affect print quality and may cause damage to the printer. For best results, use Lexmark supplies. Recycling Lexmark products To return Lexmark products to Lexmark for recycling: 1 Visit our Web site at www.lexmark.com/recycle. 2 Follow the instructions on - Lexmark 2470m | User's Guide - Page 48
supply port on the printer. 2 1 3 Plug the cord into an electrical outlet that other electrical devices have been using. 4 If the light is not on, press . Software does not install The following operating systems are supported: • Windows 98/Me • Windows 2000 • Windows XP Check that your computer - Lexmark 2470m | User's Guide - Page 49
the instructions on the computer screen to install the software. 1 Visit our Web site at www.lexmark.com to check for the latest software. 2 In all countries or regions except the United States, select your country or region. 3 Click the links for drivers or downloads. 4 Select your printer family - Lexmark 2470m | User's Guide - Page 50
software" on page 61. 2 If the software still does not install correctly, visit our Web site at www.lexmark.com to check for the latest software. a In all countries or regions except the United States, select your country or region. b Click the links for drivers or downloads. c Select your printer - Lexmark 2470m | User's Guide - Page 51
download camera. Print troubleshooting • "Improving page 54 • "Printer does not print or document. Use Lexmark Premium Photo Paper printable side, see the instructions that came with the cartridge. For more information, see "Removing a used print cartridge" on page 42 and "Installing a print cartridge - Lexmark 2470m | User's Guide - Page 52
software" on page 61. 2 If the software still does not install correctly, visit our Web site at www.lexmark.com to check for the latest software. a In all countries or regions except the United States, select your country or region. b Click the links for drivers and downloads. c Select your printer - Lexmark 2470m | User's Guide - Page 53
reinstalling the software" on page 61. 2 If the software still does not install correctly, visit our Web site at www.lexmark.com to check for the latest software. a In all countries or regions except the United States, select your country or region. b Click the links for drivers and downloads. 53 - Lexmark 2470m | User's Guide - Page 54
software" on page 61. 2 If the software still does not install correctly, visit our Web site at www.lexmark.com to check for the latest software. a In all countries or regions except the United States, select your country or region. b Click the links for drivers and downloads. c Select your printer - Lexmark 2470m | User's Guide - Page 55
ink level, and install a new print cartridge selected. Scan troubleshooting • " Windows XP Pro: Start Œ Settings Œ Printers and Faxes. • In Windows XP Home: Start Œ Control Panel Œ Printers and Faxes. • In Windows 2000: Start Œ Settings Œ Printers. • In Windows 98/Me: Start Œ Settings Œ Printers - Lexmark 2470m | User's Guide - Page 56
software" on page 61. 2 If the software still does not install correctly, visit our Web site at www.lexmark.com to check for the latest software. a In all countries or regions except the United States, select your country or region. b Click the links for drivers or downloads. c Select your printer - Lexmark 2470m | User's Guide - Page 57
. f Select the file you want to download, and follow the directions on the computer screen Support Multiple Pages dialog, click Cancel. 2 From the All-In-One Center Scanning & Copying tab, choose a different application from the "Send scanned image to" menu. 3 Scan the document. Fax troubleshooting - Lexmark 2470m | User's Guide - Page 58
. • Both the printer and the computer are message appears, follow the instructions on the error message dialog problem with the quality of the telephone line connection. • Increase the fax scan resolution. Check the ink level, and install a new cartridge if necessary. 1 Remove the print cartridge - Lexmark 2470m | User's Guide - Page 59
try the following solutions. Load a smaller amount of paper into the printer. See "Loading various paper types" on page 21 for information about: • Maximum loading amounts per paper type • Specific loading instructions for supported paper and specialty media Load paper with the print side facing you - Lexmark 2470m | User's Guide - Page 60
media is loaded correctly. Try loading one page, envelope, or sheet of specialty media at a time. Make sure the printer is set as the default printer and is not on hold or paused. 1 Click: • For Windows XP Pro: Start Œ Settings Œ Printers and Faxes. • For Windows XP Home: Start Œ Control Panel - Lexmark 2470m | User's Guide - Page 61
to remove and reinstall the printer software. 1 Click StartŒPrograms or All ProgramsŒLexmark 2400 Series. 2 Select Uninstall. 3 Follow the instructions on the computer screen to remove the printer software. 4 Restart the computer before reinstalling the printer software. 5 Click Cancel on all New - Lexmark 2470m | User's Guide - Page 62
installation. This equipment generates, uses, and can radiate radio frequency energy and, if not installed and used in accordance with the instructions computing device, use a properly shielded and grounded cable such as Lexmark part number 1329605 for parallel attach or 12A2405 for USB attach. Use - Lexmark 2470m | User's Guide - Page 63
information statement should be directed to: Director of Lexmark Technology & Services Lexmark International, Inc. 740 West New Circle Road directives has been signed by the Director of Manufacturing and Technical Support, Lexmark International, Inc., S.A., Boigny, France. This product satisfies the - Lexmark 2470m | User's Guide - Page 64
of the European Union. We encourage the recycling of our products. If you have further questions about recycling options, visit the Lexmark Web site at www.lexmark.com for your local sales office phone number. ENERGY STAR Power consumption Product power consumption The following table documents the - Lexmark 2470m | User's Guide - Page 65
your use, and not for resale, from Lexmark or a Lexmark remarketer, referred to in this statement as "Remarketer." Limited warranty Lexmark warrants that this product: -Is manufactured from new parts, or new and serviceable used parts, which perform like new parts -Is, during normal use, free from - Lexmark 2470m | User's Guide - Page 66
by anyone other than Lexmark or a Lexmark authorized servicer -Operation of a product beyond the limit of its duty cycle -Use of printing media outside of Lexmark specifications -Supplies (such as ink) not furnished by Lexmark -Products, components, parts, materials, software, or interfaces not - Lexmark 2470m | User's Guide - Page 67
Additional rights Some states do not allow limitations on how long an implied warranty lasts, or do not allow the exclusion or limitation of incidental or consequential damages, so the limitations or exclusions contained above may not apply to you. This limited warranty gives you specific legal - Lexmark 2470m | User's Guide - Page 68
ink level, checking 15 inserting PictBridge-enabled digital camera 31 installing print cartridge 42 printer software 61 software and sharing printer on network 41 iron-on transfers, loading 22 J jams and misfeeds troubleshooting banner paper jams 60 paper jam in paper support 59 paper jam in printer - Lexmark 2470m | User's Guide - Page 69
parts control panel 10 paper exit tray 10 paper guide 10 paper support 10 PictBridge port 10 power supply port 11 print cartridge carrier 10 scanner glass 10 scanner support 53 print troubleshooting improving print software 40 recycling Lexmark products 47 WEEE statement 64 removing print cartridge - Lexmark 2470m | User's Guide - Page 70
55 scanner glass 10 cleaning 46 loading documents 24 scanner support 10 scanner unit 11 scanner unit does not close 54 scanning software does not install 48 Solution Center Advanced tab 16 Contact Information tab 16 How To tab 16 Maintenance tab 16 opening 15 Printer Status dialog 16 Troubleshooting
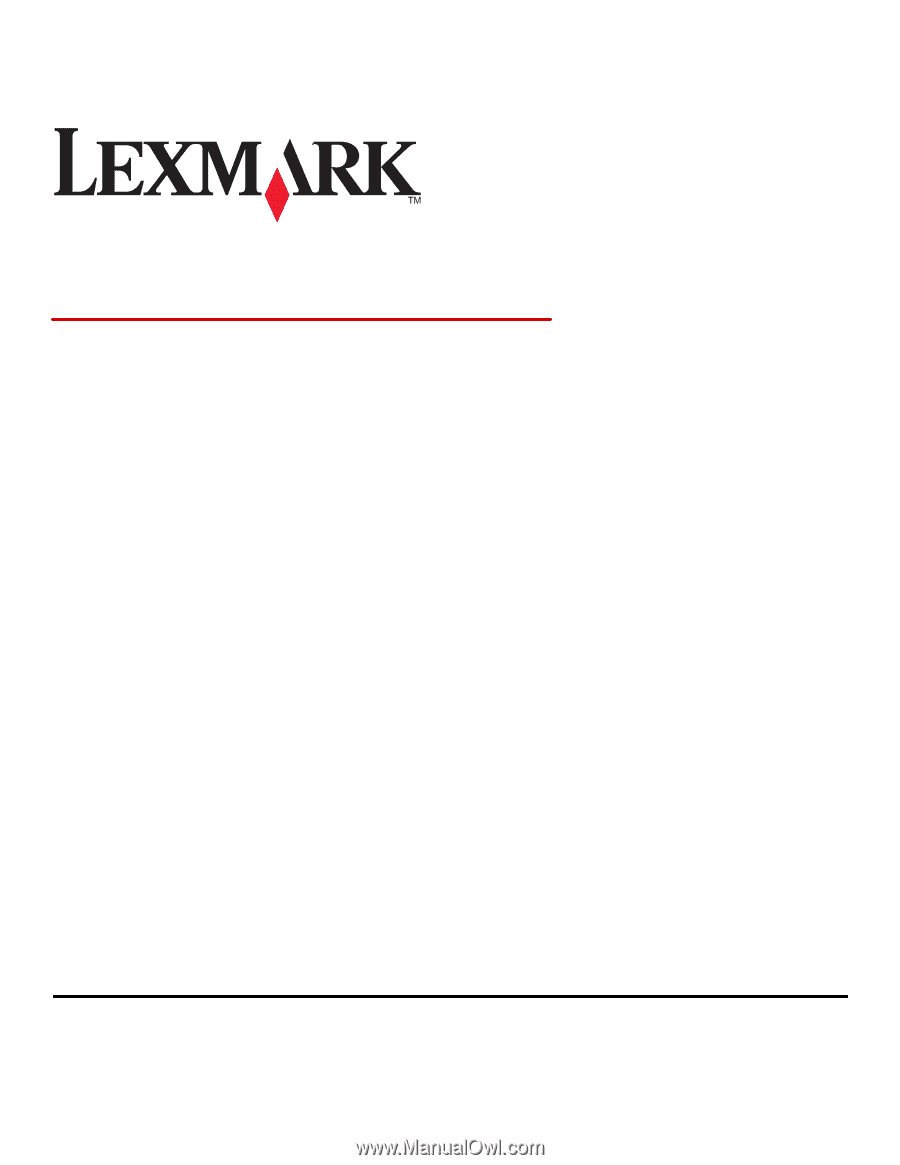
2400 Series All-In-One
User's Guide
February 2006
www.lexmark.com
Lexmark and Lexmark with diamond design are trademarks of Lexmark International, Inc., registered in the United States and/or other countries.
All other trademarks are the property of their respective owners.
© 2006 Lexmark International, Inc.
All rights reserved.
740 West New Circle Road
Lexington, Kentucky 40550