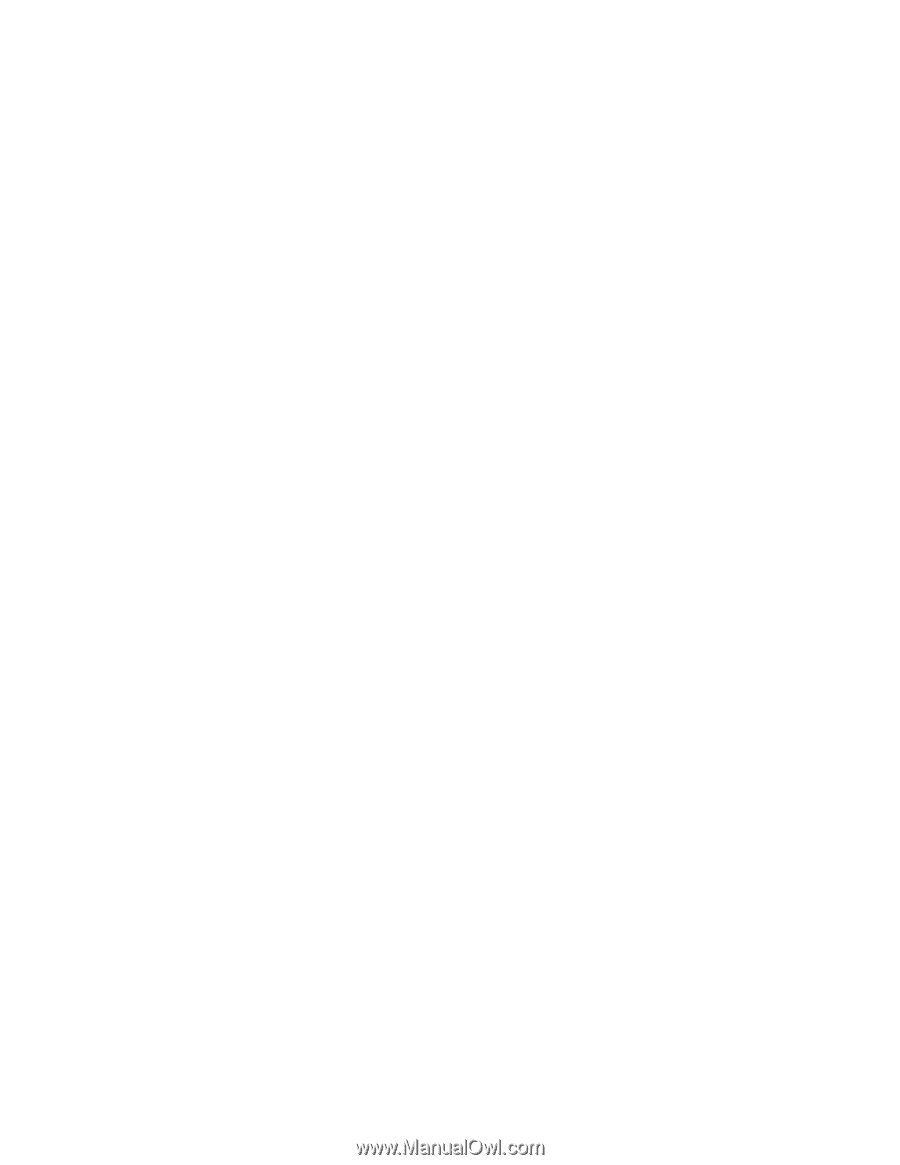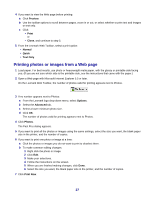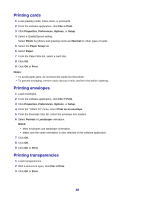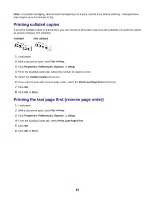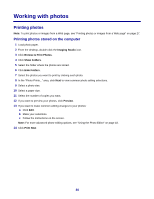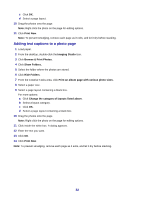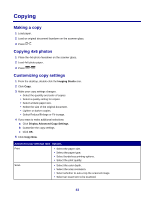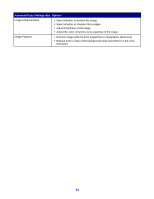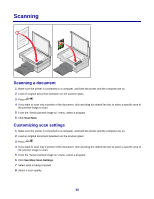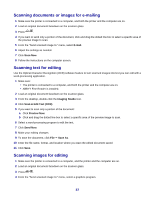Lexmark 2470m User's Guide - Page 32
Adding text captions to a photo Browse & Print Photos
 |
UPC - 734646077842
View all Lexmark 2470m manuals
Add to My Manuals
Save this manual to your list of manuals |
Page 32 highlights
c Click OK. d Select a page layout. 10 Drag the photos onto the page. Note: Right-click the photo on the page for editing options. 11 Click Print Now. Note: To prevent smudging, remove each page as it exits, and let it dry before stacking. Adding text captions to a photo page 1 Load paper. 2 From the desktop, double-click the Imaging Studio icon. 3 Click Browse & Print Photos. 4 Click Show Folders. 5 Select the folder where the photos are stored. 6 Click Hide Folders. 7 From the Creative Tasks area, click Print an album page with various photo sizes. 8 Select a paper size. 9 Select a page layout containing a black box. For more options: a Click Change the category of layouts listed above. b Select a layout category. c Click OK. d Select a page layout containing a black box. 10 Drag the photos onto the page. Note: Right-click the photo on the page for editing options. 11 Click inside the white box. A dialog appears. 12 Enter the text you want. 13 Click OK. 14 Click Print Now. Note: To prevent smudging, remove each page as it exits, and let it dry before stacking. 32