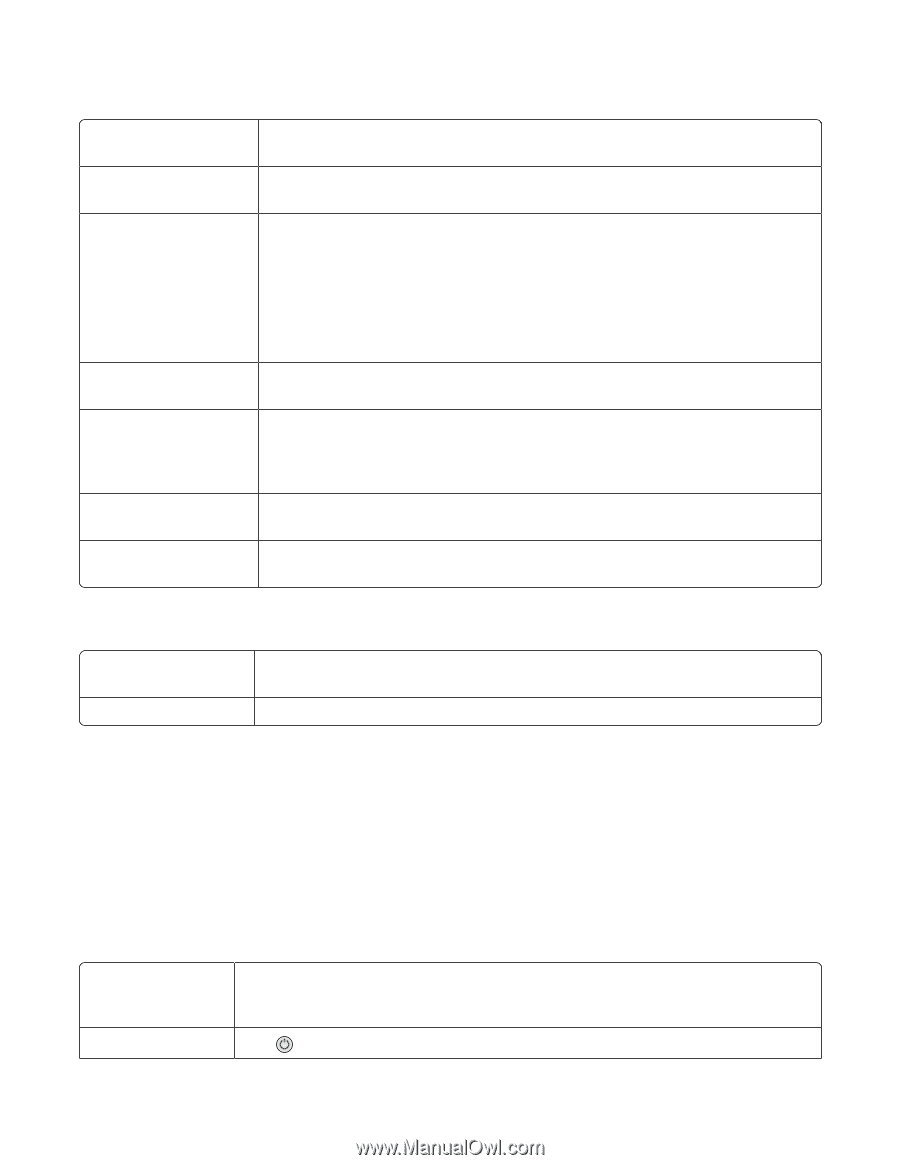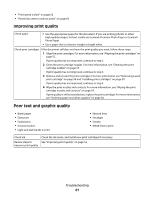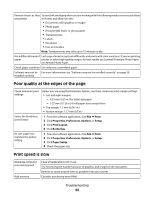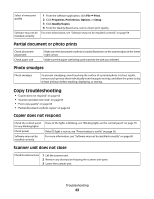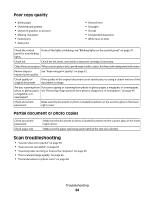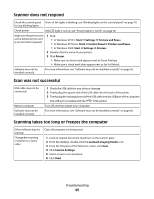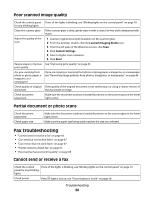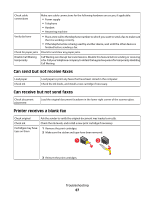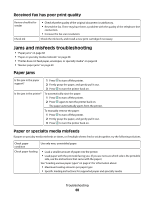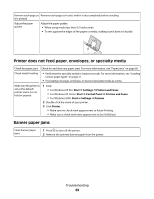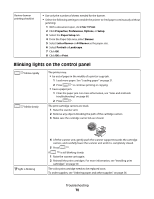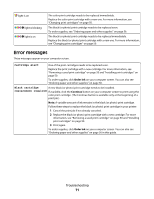Lexmark 2500 User's Guide - Page 66
Poor scanned image quality, Partial document or photo scans, Fax troubleshooting
 |
UPC - 734646093309
View all Lexmark 2500 manuals
Add to My Manuals
Save this manual to your list of manuals |
Page 66 highlights
Poor scanned image quality Check the control panel If one of the lights is blinking, see "Blinking lights on the control panel" on page 70. for any blinking lights Clean the scanner glass If the scanner glass is dirty, gently wipe it with a clean, lint-free cloth dampened with water. Adjust the quality of the scan 1 Load an original document facedown on the scanner glass. 2 From the desktop, double-click the Lexmark Imaging Studio icon. 3 From the left pane of the Welcome screen, click Scan. 4 Click Custom Settings. 5 Select a higher scan resolution. 6 Click Start. Review steps to improve See "Improving print quality" on page 52. print quality Are you scanning from photo or glossy paper, a magazine, or a newspaper? If you are copying or scanning from photo or glossy paper, a magazine, or a newspaper, see "Removing image patterns from photos, magazines, or newspapers" on page 44. Check quality of original If the quality of the original document is not satisfactory, try using a clearer version of document the document or image. Check document placement Make sure the document or photo is loaded facedown on the scanner glass in the lower right corner. Partial document or photo scans Check document placement Check paper size Make sure the document or photo is loaded facedown on the scanner glass in the lower right corner. Make sure the paper size being used matches the size you selected. Fax troubleshooting • "Cannot send or receive a fax" on page 66 • "Can send but not receive faxes" on page 67 • "Can receive but not send faxes" on page 67 • "Printer receives a blank fax" on page 67 • "Received fax has poor print quality" on page 68 Cannot send or receive a fax Check the control If one of the lights is blinking, see "Blinking lights on the control panel" on page 70. panel for any blinking lights Check power If the light is not on, see "Power button is not lit" on page 58. Troubleshooting 66