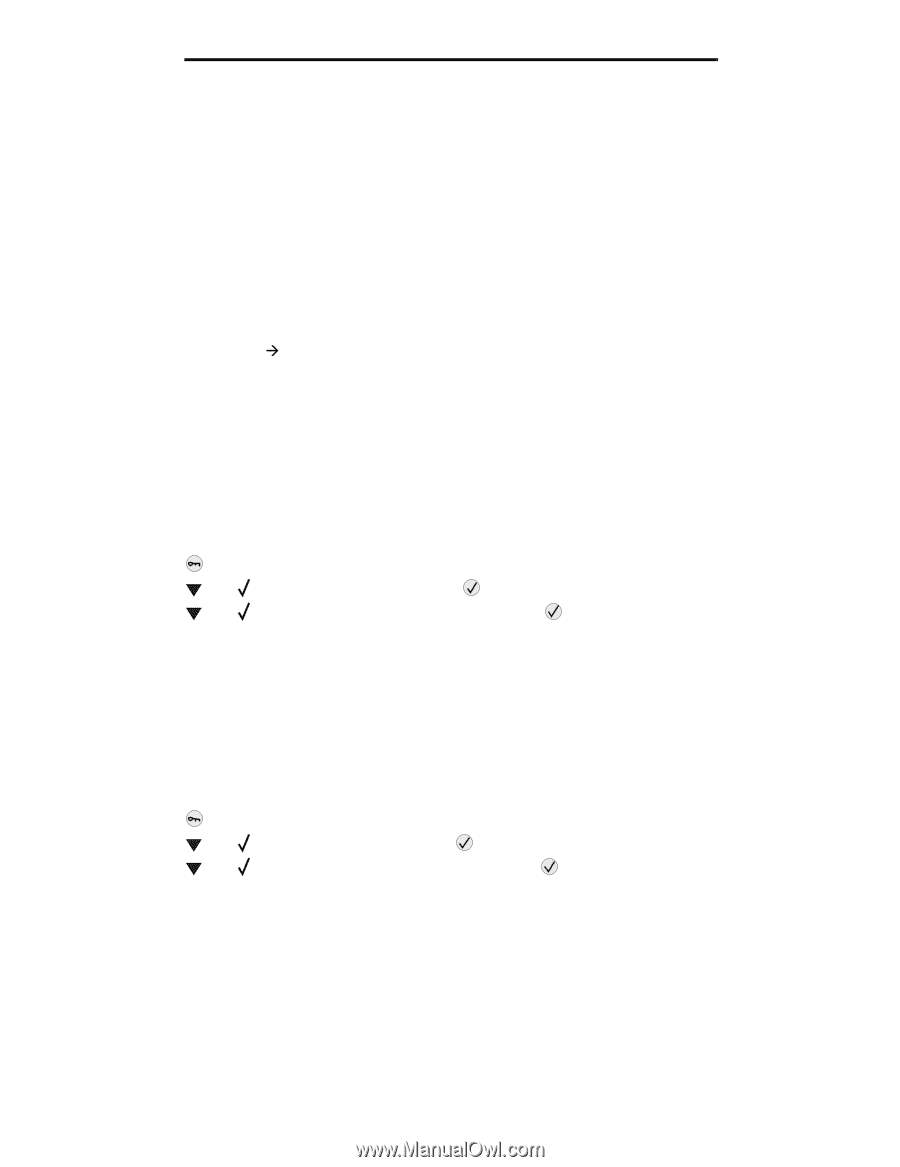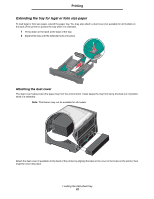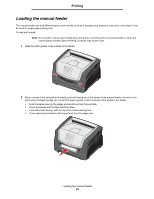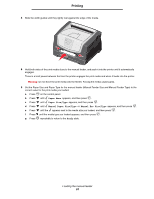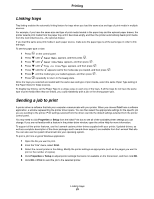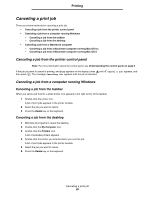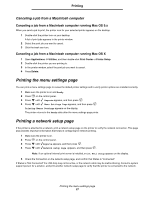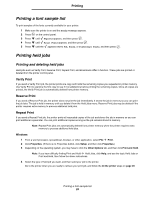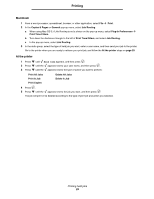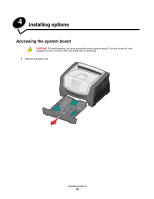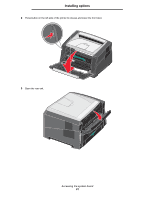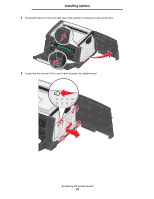Lexmark E450DN User's Guide - Page 27
Canceling a job from a Macintosh computer, Printing the menu settings - review
 |
View all Lexmark E450DN manuals
Add to My Manuals
Save this manual to your list of manuals |
Page 27 highlights
Printing Canceling a job from a Macintosh computer Canceling a job from a Macintosh computer running Mac OS 9.x When you send a job to print, the printer icon for your selected printer appears on the desktop. 1 Double-click the printer icon on your desktop. A list of print jobs appears in the printer window. 2 Select the print job you want to cancel. 3 Click the trash can icon. Canceling a job from a Macintosh computer running Mac OS X 1 Open Applications Æ Utilities, and then double-click Print Center or Printer Setup. 2 Double-click the printer you are printing to. 3 In the printer window, select the print job you want to cancel. 4 Press Delete. Printing the menu settings page You can print a menu settings page to review the default printer settings and to verify printer options are installed correctly. 1 Make sure the printer is on and Ready. 2 Press on the control panel. 3 Press until Reports appears, and then press . 4 Press until Menu Settings Page appears, and then press . Printing Menus Settings appears on the display. The printer returns to the Ready state after the menu settings page prints. Printing a network setup page If the printer is attached to a network, print a network setup page on the printer to verify the network connection. This page also provides important information that helps in configuring for network printing. 1 Make sure the printer is on. 2 Press on the control panel. 3 Press until Reports appears, and then press . 4 Press until Network Setup Page appears, and then press . Note: If an optional internal print server is installed, Print Net1 Setup appears on the display. 5 Check the first section on the network setup page, and confirm that Status is "Connected." If Status is "Not Connected" the LAN drop may not be active, or the network cable may be malfunctioning. Consult a system support person for a solution, and print another network setup page to verify that the printer is connected to the network. Printing the menu settings page 27