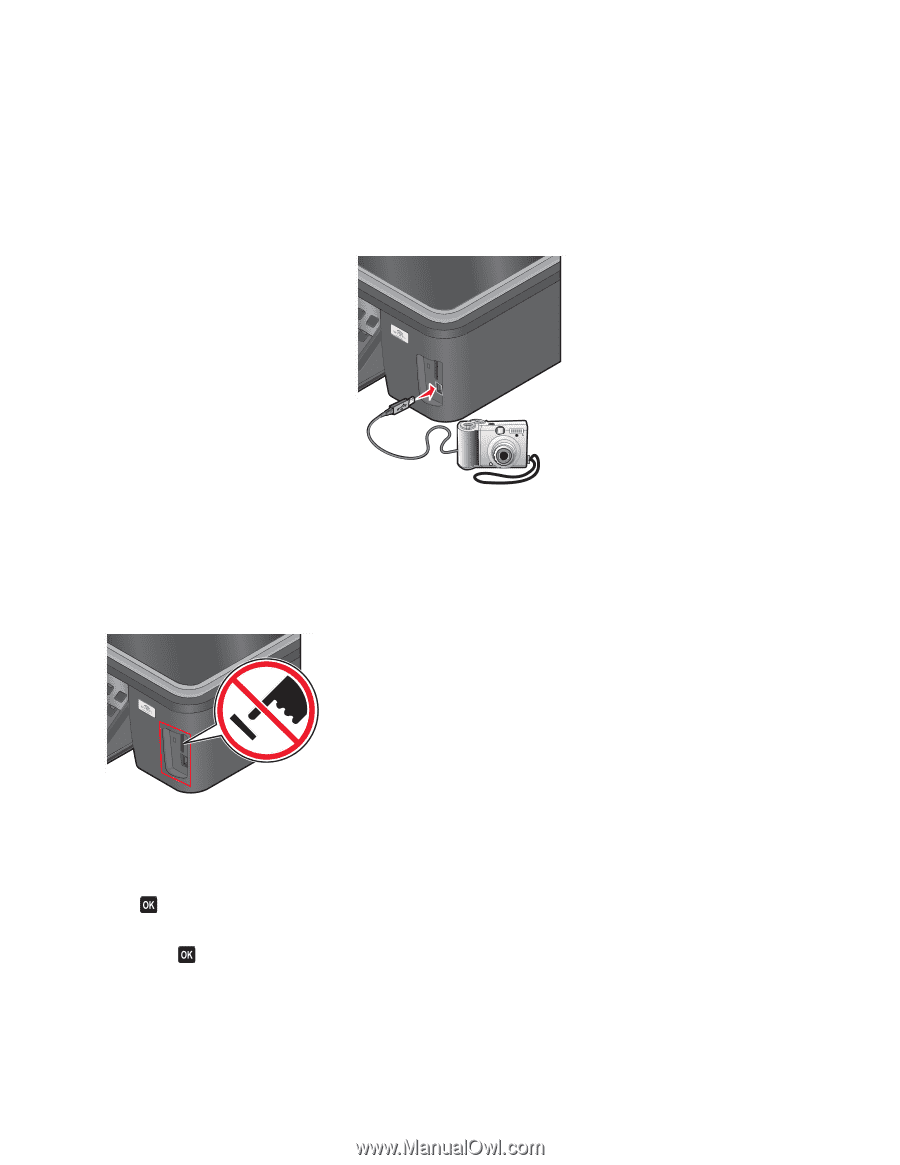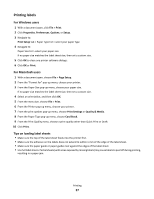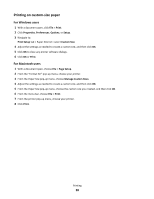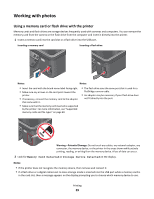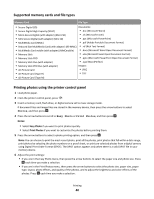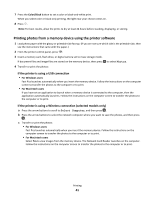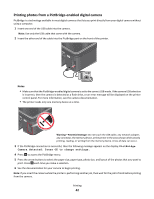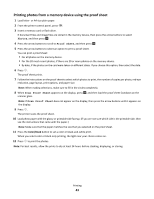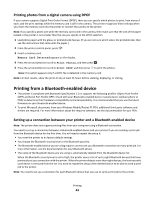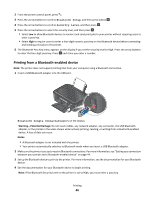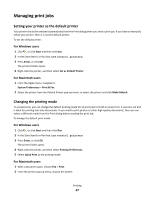Lexmark Impact S300 User's Guide - Page 42
Printing photos from a PictBridge-enabled digital camera, PictBridge
 |
View all Lexmark Impact S300 manuals
Add to My Manuals
Save this manual to your list of manuals |
Page 42 highlights
Printing photos from a PictBridge-enabled digital camera PictBridge is a technology available in most digital cameras that lets you print directly from your digital camera without using a computer. 1 Insert one end of the USB cable into the camera. Note: Use only the USB cable that came with the camera. 2 Insert the other end of the cable into the PictBridge port on the front of the printer. Notes: • Make sure that the PictBridge-enabled digital camera is set to the correct USB mode. If the camera USB selection is incorrect, then the camera is detected as a flash drive, or an error message will be displayed on the printer control panel. For more information, see the camera documentation. • The printer reads only one memory device at a time. Warning-Potential Damage: Do not touch the USB cable, any network adapter, any connector, the memory device, or the printer in the areas shown while actively printing, reading, or writing from the memory device. A loss of data can occur. 3 If the PictBridge connection is successful, then the following message appears on the display: PictBridge Camera detected. Press OK to change settings. 4 Press to access the PictBridge menu. 5 Press the arrow buttons to select the paper size, paper type, photo size, and layout of the photos that you want to print. Press each time you make a selection. 6 See the documentation for your camera to begin printing. Note: If you insert the camera while the printer is performing another job, then wait for the job to finish before printing from the camera. Printing 42