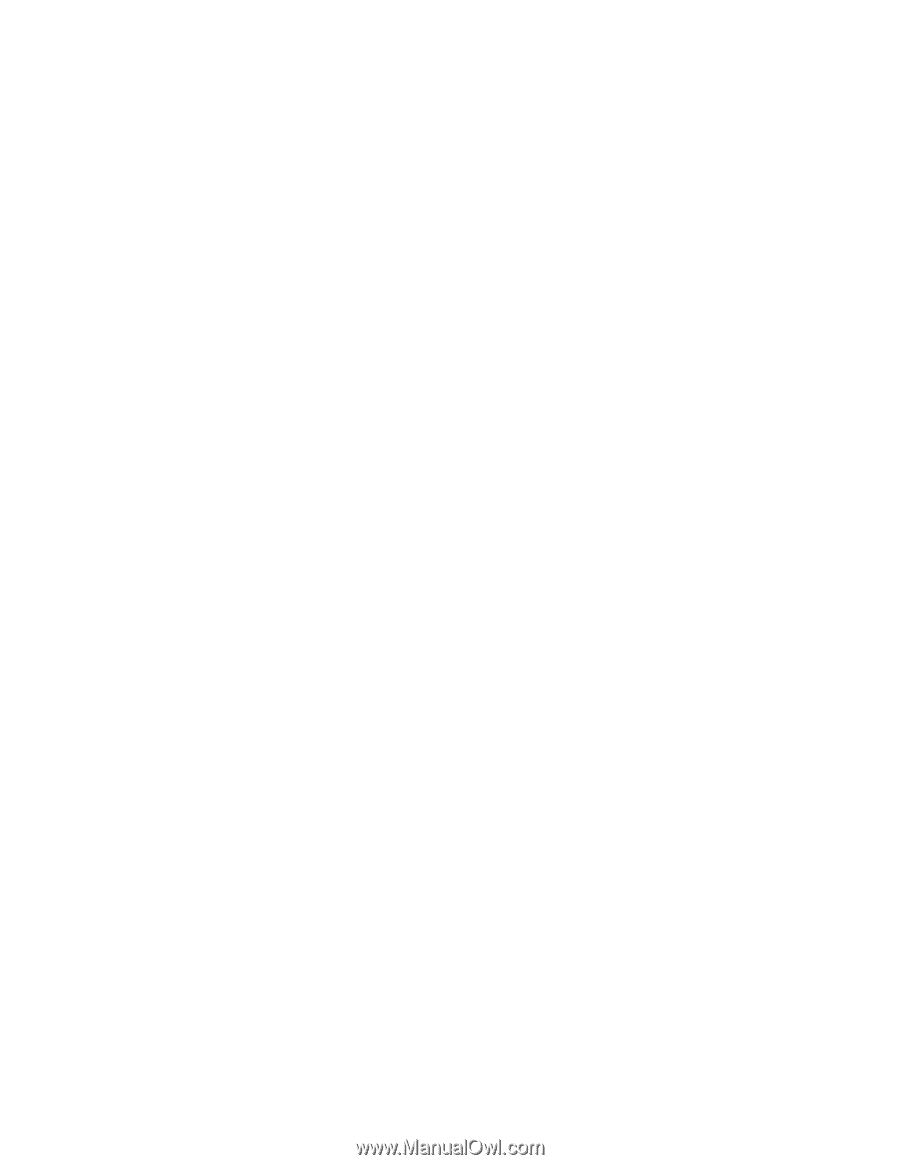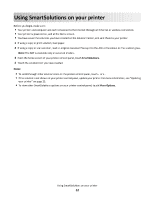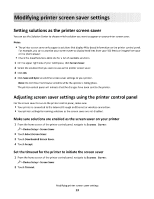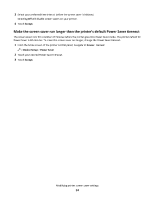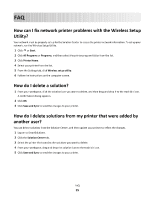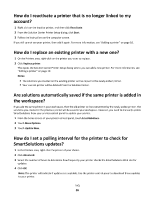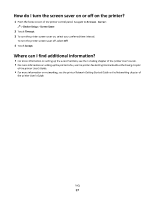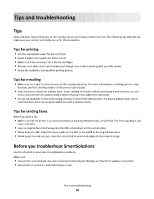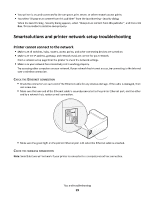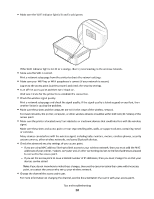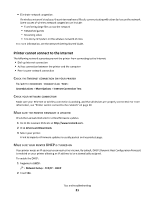Lexmark Interact S608 SmartSolutions User's Guide - Page 16
Lexmark Interact S608 Manual
 |
View all Lexmark Interact S608 manuals
Add to My Manuals
Save this manual to your list of manuals |
Page 16 highlights
How do I reactivate a printer that is no longer linked to my account? 1 Right click on the inactive printer, and then click Reactivate. 2 From the Solution Center Printer Setup dialog, click Start. 3 Follow the instructions on the computer screen. If you still cannot see your printer, then add it again. For more information, see "Adding a printer" on page 10. How do I replace an existing printer with a new one? 1 On the Printers area, right-click on the printer you want to replace. 2 Click Replace printer. This opens the Solution Center Printer Setup dialog where you can add a new printer. For more information, see "Adding a printer" on page 10. Notes: • The solutions you created on the existing printer will be copied to the newly-added printer. • Your current printer will be deleted from the Solution Center. Are solutions automatically saved if the same printer is added in the workspace? If you add the same printer in your workspace, then the old printer will be overwritten by the newly added printer. The solutions you created in the previous printer will be saved in your workspace. However, you need to manually update SmartSolutions from your printer control panel to update your printer. 1 From the home screen of your printer control panel, touch SmartSolutions. 2 Touch More Options. 3 Touch Update Now. How do I set a polling interval for the printer to check for SmartSolutions updates? 1 In the Printers area, right-click the printer of your choice. 2 Click Advanced. 3 Select the number of hours to determine how frequently your printer checks the SmartSolutions Web site for updates. 4 Click OK. Note: The printer will indicate if updates are available. Use the printer control panel to download these updates to your printer. FAQ 16