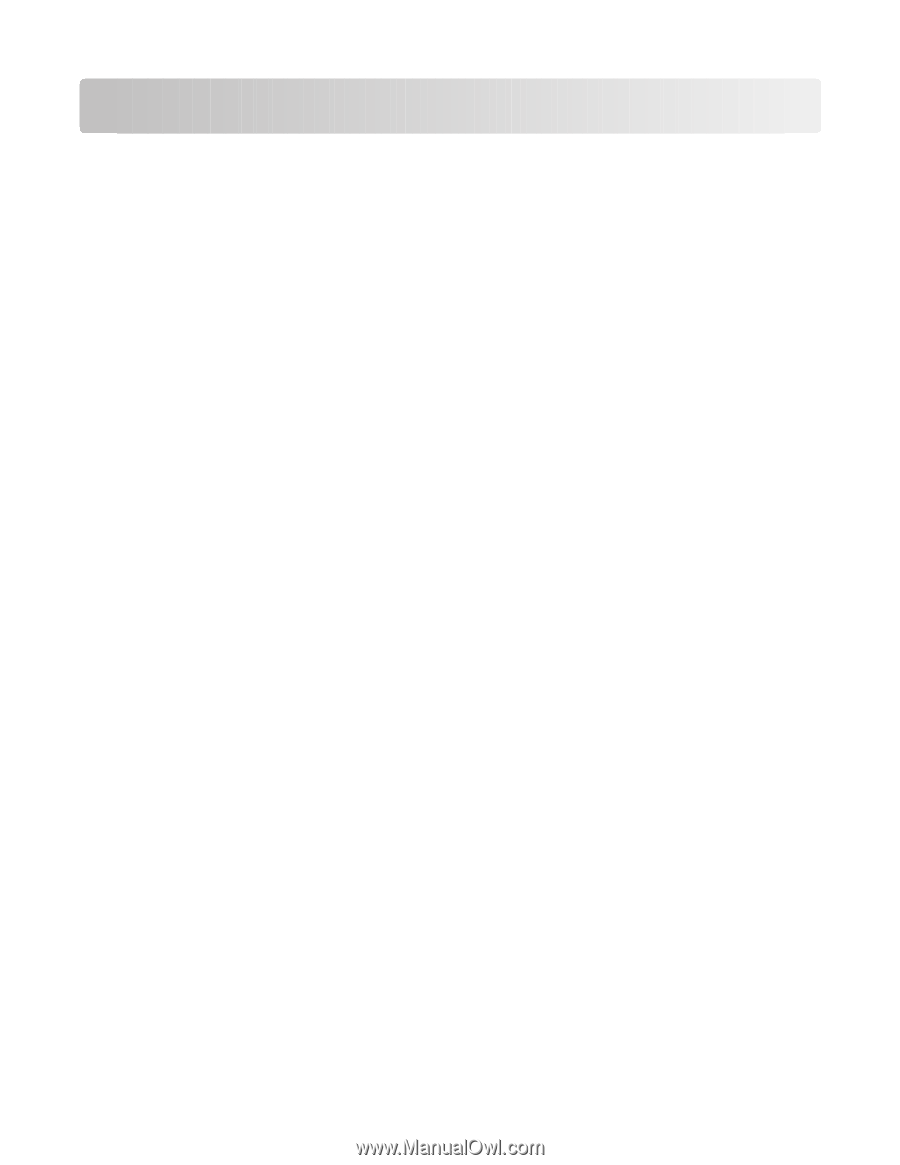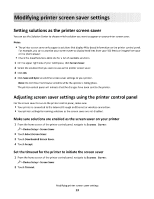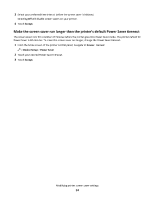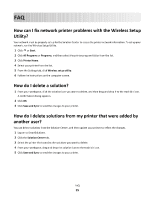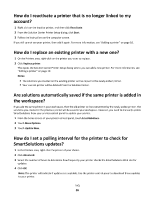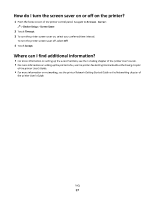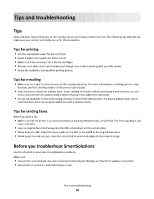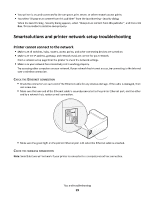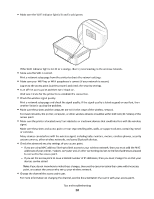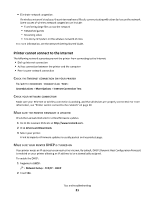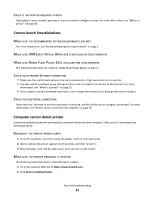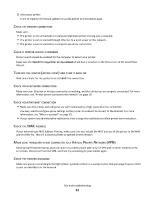Lexmark Interact S608 SmartSolutions User's Guide - Page 18
Lexmark Interact S608 Manual
 |
View all Lexmark Interact S608 manuals
Add to My Manuals
Save this manual to your list of manuals |
Page 18 highlights
Tips and troubleshooting Tips Some solutions require that your printer is properly set up for basic printer functions. The following tips will help you make sure your printer is correctly set up for these solutions. Tips for printing Use the appropriate paper for your print job. Select a higher print quality for better prints. Make sure there is enough ink in the ink cartridges. Remove each sheet as it is printed when printing photos or when working with specialty media. Select the borderless setting when printing photos. Tips for e-mailing • Make sure the e-mail function on your printer is properly set up. For more information on setting up the e-mail function, see the E-mailing chapter of the printer User's Guide. • Add contacts to the printer address book. When sending an e-mail or when creating an e-mail solution, you can select contacts from the address book instead of typing e-mail addresses repeatedly. • Do not use quotation marks when saving contacts in the printer address book. The Search address book tool in SmartSolutions does not recognize addresses with quotation marks. Tips for sending faxes Before you send a fax: • Make sure that the printer is on and connected to a working telephone, DSL, or VoIP line. The line is working if you hear a dial tone. • Load an original document faceup into the ADF or facedown on the scanner glass. • When using the ADF, adjust the paper guide on the ADF to the width of the original document. • When using the scanner glass, close the scanner lid to avoid dark edges on the scanned image. Before you troubleshoot SmartSolutions Use this checklist to solve most SmartSolutions problems. Make sure: • Your printer and computer are each connected to the Internet through an Ethernet or wireless connection. • Your printer is turned on, and at the home screen. Tips and troubleshooting 18