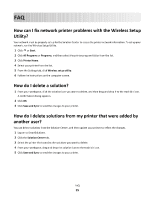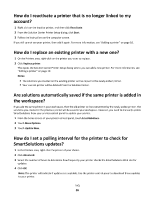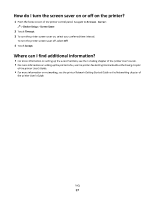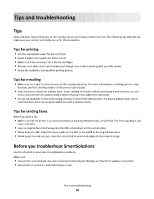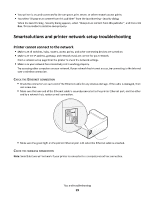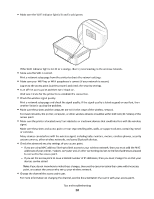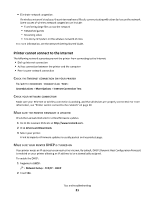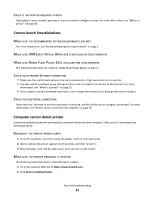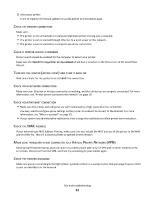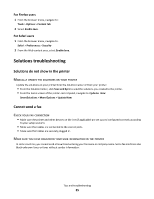Lexmark Interact S608 SmartSolutions User's Guide - Page 20
Lexmark Interact S608 Manual
 |
View all Lexmark Interact S608 manuals
Add to My Manuals
Save this manual to your list of manuals |
Page 20 highlights
• Make sure the Wi-Fi indicator light is lit and is solid green. MAC: XX XX XX XX XX XX If the Wi-Fi indicator light is not lit or is orange, then try reconnecting to the wireless network. • Make sure the SSID is correct. Print a network setup page from the printer to check the network settings. • Make sure your WEP key or WPA passphrase is correct (if your network is secure). Log on to the access point (wireless router) and check the security settings. • Turn off the access point and then turn it back on. Wait one minute for the printer to re-establish the connection. • Check the wireless signal quality. Print a network setup page and check the signal quality. If the signal quality is listed as good or excellent, then another factor is causing the problem. • Make sure the printer and the computer are within the range of the wireless network. For most networks, the printer, computer, or other wireless devices should be within 100 feet (30 meters) of the access point. • Make sure the printer is located away from obstacles or electronic devices that could interfere with the wireless signal. Make sure the printer and access point are not separated by poles, walls, or support columns containing metal or concrete. Many devices can interfere with the wireless signal, including baby monitors, motors, cordless phones, security system cameras, other wireless networks, and some Bluetooth devices. • Check the advanced security settings of your access point. - If you are using MAC address filtering to limit access to your wireless network, then you must add the MAC addresses of your printer, modem, computer and all other connecting devices to the list of addresses allowed to connect to the access point. - If you set the access point to issue a limited number of IP addresses, then you must change this so that your devices can be added. Note: If you do not know how to make these changes, then see the documentation that came with the access point, or contact the person who set up your wireless network. • Change the channel the access point uses. For more information on changing the channel, see the documentation that came with your access point. Tips and troubleshooting 20