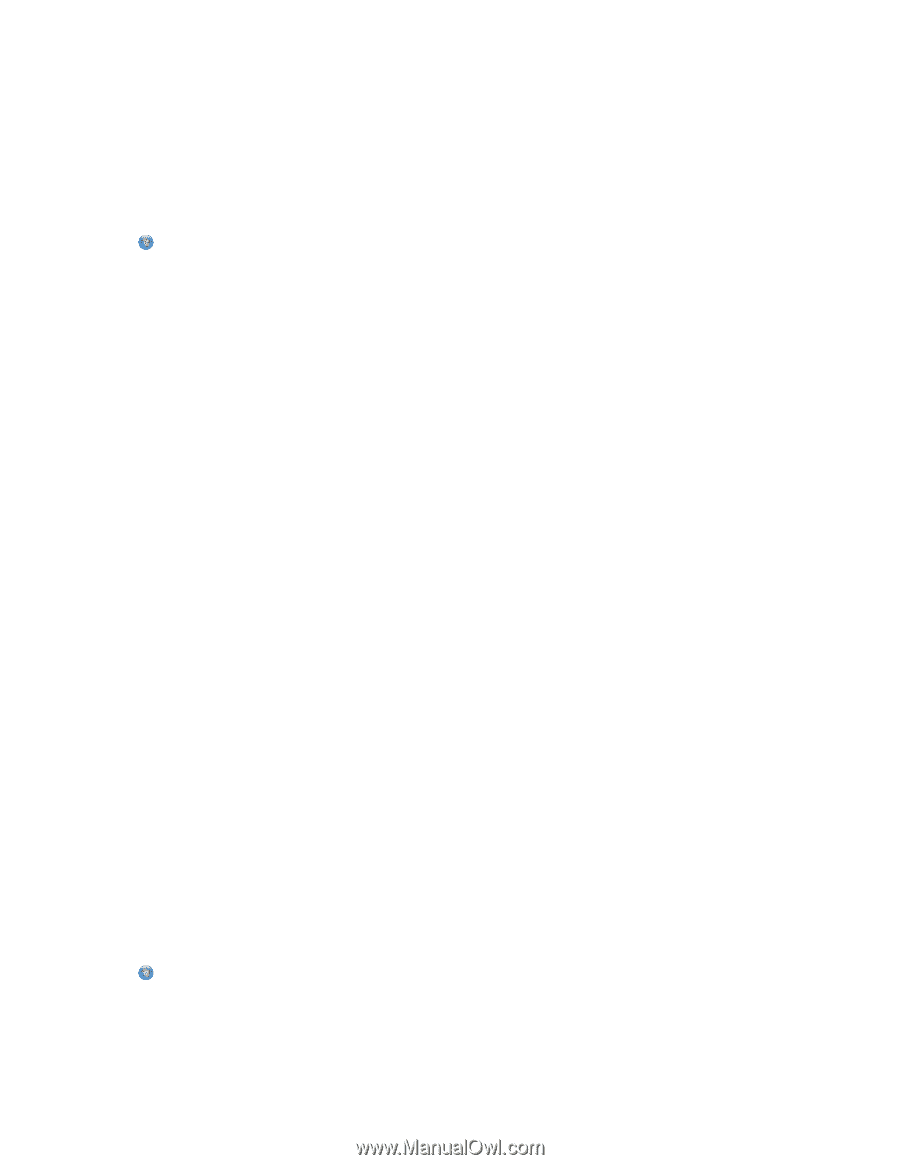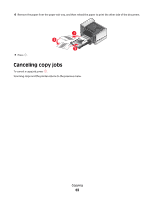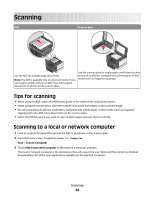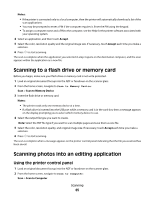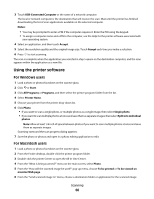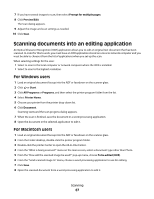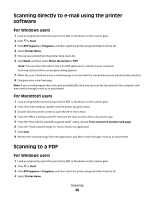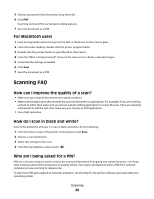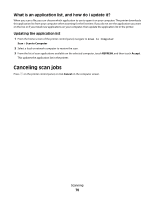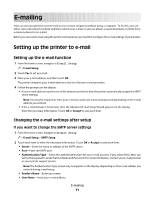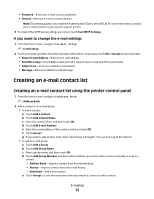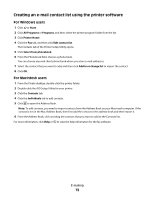Lexmark Platinum Pro900 User's Guide - Page 68
Scanning directly to e-mail using the printer software, Scanning to a PDF, Start, All Programs
 |
View all Lexmark Platinum Pro900 manuals
Add to My Manuals
Save this manual to your list of manuals |
Page 68 highlights
Scanning directly to e-mail using the printer software For Windows users 1 Load an original document faceup into the ADF or facedown on the scanner glass. 2 Click or Start. 3 Click All Programs or Programs, and then select the printer program folder from the list. 4 Select Printer Home. 5 Choose your printer from the printer drop-down list. 6 Click Email, and then select Photo, Document or PDF. Note: You can select Document only if an OCR application is stored on your computer. Scanning starts and the scan progress dialog appears. 7 When the scan is finished, a new e-mail message is created with the scanned document automatically attached. 8 Compose your e-mail message. Note: If your e-mail program does not open automatically, then you can scan the document to the computer and then send it through e-mail as an attachment. For Macintosh users 1 Load an original document faceup into the ADF or facedown on the scanner glass. 2 From the Finder desktop, double-click the printer program folder. 3 Double-click the printer Center to open the All-In-One Center. 4 From the "What is being scanned?" menu on the main screen, select a document type. 5 From the "How will the scanned image be used?" menu, choose To be viewed on monitor/web page. 6 From the "Send scanned image to" menu, choose an application. 7 Click Scan. 8 Retrieve the scanned image from the application, and then send it through e-mail as an attachment. Scanning to a PDF For Windows users 1 Load an original document faceup into the ADF or facedown on the scanner glass. 2 Click or Start. 3 Click All Programs or Programs, and then select the printer program folder from the list. 4 Select Printer Home. Scanning 68