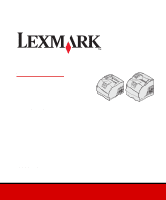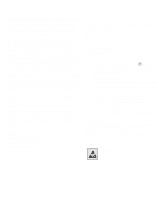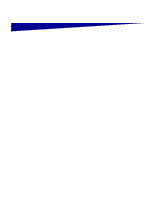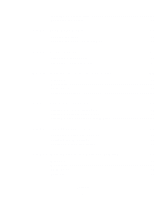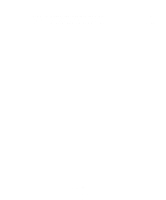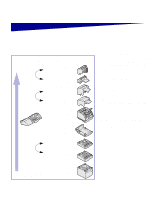Lexmark T630n Setup Guide
Lexmark T630n - Printer - B/W Manual
 |
UPC - 734646532211
View all Lexmark T630n manuals
Add to My Manuals
Save this manual to your list of manuals |
Lexmark T630n manual content summary:
- Lexmark T630n | Setup Guide - Page 1
T630, T632 Setup Guide January 2003 www.lexmark.com - Lexmark T630n | Setup Guide - Page 2
Federal Communications Commission (FCC) compliance information statement This printer complies with the limits for a Class B digital device (without a network card installed) and for a Class A digital device (with a network card installed), pursuant to Part 15 of the FCC Rules. Operation is subject - Lexmark T630n | Setup Guide - Page 3
13 Setting up the printer 14 Installing an envelope feeder 17 Installing a finisher 19 Installing a high-capacity output stacker 22 Installing an output expander 24 Installing a 5-bin mailbox 27 Attaching labels to print media handling options 29 Step 3: Install memory and option cards 30 - Lexmark T630n | Setup Guide - Page 4
the trays 38 Loading the 2000-sheet drawer 40 Step 5: Attach cables 41 Attaching a local cable 41 Attaching a network cable 42 Step 6: Install drivers for local printing 44 Windows 45 Macintosh 49 UNIX/Linux 50 Serial connections 51 Step 7: Verify printer setup 54 Printing a menu settings - Lexmark T630n | Setup Guide - Page 5
Step 10: Using the Publications CD 61 Viewing and using the CD contents 61 Contents v - Lexmark T630n | Setup Guide - Page 6
Introduction About the printer Lexmark™ T family of printers Base model and options * or Envelope feeder Page 17 5-bin Mailbox Page 27 Output expander Page 24 High-capacity output stacker Page 22 StapleSmart™ Finisher Page 19 Printer Page 14 Print cartridge Page 14 Duplex unit Page 13 250-sheet - Lexmark T630n | Setup Guide - Page 7
, refer to the other printer documentation. The Publications CD provides information about loading print media, clearing error messages, ordering and replacing supplies, installing maintenance kits, and troubleshooting. It also provides general information for network administrators. The information - Lexmark T630n | Setup Guide - Page 8
cm (20 in.) 30 cm (12 in.) Note: Leave the printer in the box until you are ready to install it. Make sure you are ready to begin setting up the printer. 1 Select a location for your printer. • Leave enough room to open the printer trays, covers, doors, and options. It is also important to allow - Lexmark T630n | Setup Guide - Page 9
Printer with standard tray (2) Power cord 1 (3) Setup Guide with a Publications CD (4) Operator panel language overlays (5) Drivers CD (6) Wire bail (7) Operator panel protector overlay If any items are missing or damaged, 7 refer to the Publications CD for information about contacting Lexmark - Lexmark T630n | Setup Guide - Page 10
and one output expander or One finisher and one 5-bin mailbox. I n Attach up to: p Four optional drawers. u t (See "Setting up furniture" on page 6.) 2000-sheet drawer 250-sheet drawer 500-sheet drawer Duplex unit Set up the printer and print media handling options 5 Envelope feeder - Lexmark T630n | Setup Guide - Page 11
More information is available on our Lexmark Web site at www.lexmark.com/ multifunctionprinters. Unpacking the 2000 printer. 1 Remove all items shown in the illustration from the carton. If any items are missing, contact the place where you bought the 2000-sheet drawer. Set up the printer and print - Lexmark T630n | Setup Guide - Page 12
the standard tray. Save the carton and packing material in case you need to repack the 2000-sheet drawer for service or storage. 16 AWG power cord Jumper cord Note: The 16 AWG power cord is included only with units intended to operate at 100-127V power. Set up the printer and print media - Lexmark T630n | Setup Guide - Page 13
help you set the printer so the edges are aligned properly. Make sure the printer is securely in place. CAUTION: Make sure your fingers are not under the printer when you set it down. Use the handholds on the printer or ask someone to help you lift it. Set up the printer and print media handling - Lexmark T630n | Setup Guide - Page 14
with the 2000-sheet drawer. If you intend to operate your 2000-sheet drawer at 200-240V power, use the power cord provided with the printer. Plug the power cord into the back of the drawer and then into a properly grounded electrical outlet. Set up the printer and print media handling options 9 - Lexmark T630n | Setup Guide - Page 15
). Note: Six paper selections are available. Each paper selection is color-coded. A new paper size is displayed on the operator panel after the paper elevator tray is in the up position. Make a note of the color associated with the paper size you select. Set up the printer and print media handling - Lexmark T630n | Setup Guide - Page 16
drawers attach under the printer and optional duplex unit. The printer automatically recognizes any drawer that is installed. A drawer consists of a tray and a support unit. The 250-sheet drawer and the 500-sheet drawer are installed the same way. Set up the printer and print media handling options - Lexmark T630n | Setup Guide - Page 17
holes on top of any drawer help you position the support unit so the edges are aligned properly. Make sure the support unit is securely in place. Square hole 3 Attach another optional drawer, a Tab duplex unit, or the printer. Round peg Set up the printer and print media handling options 12 - Lexmark T630n | Setup Guide - Page 18
in place. Tab Square hole Round peg Note: An optional 250-sheet duplex unit only works with printers that have a 250-sheet standard tray, while an optional 500-sheet duplex unit only works with printers that have a 500-sheet standard tray. Set up the printer and print media handling options 13 - Lexmark T630n | Setup Guide - Page 19
. Make sure the printer is securely in place. Tab Round peg Handle 2 Remove the print cartridge packaging. a Push the release latch and open the printer upper front door. b Grasp the print cartridge by the handle and pull it up and out. Set up the printer and print media handling options 14 - Lexmark T630n | Setup Guide - Page 20
of the red plastic to remove the packaging from the print cartridge. Retain the packaging. d Align the slides on the cartridge with the slots on the cartridge cradle. Use the colored arrows inside the printer for placement. e Guide the cartridge down as it drops and snaps into place. f Close the - Lexmark T630n | Setup Guide - Page 21
into place. 5 Attach the protector overlay. a Align the tab on the bottom of the protector overlay as shown, and slide the tab into the slot. Set up the printer and print media handling options 16 - Lexmark T630n | Setup Guide - Page 22
cover. The envelope feeder attaches to the front of your printer behind the lower front door. It can be removed when you are not using it, making the printer more compact. Refer to the Publications CD for details about using the envelope feeder. Set up the printer and print media handling options - Lexmark T630n | Setup Guide - Page 23
on the envelope feeder with the slots on both sides of the printer, and then gently push Tab the envelope feeder into the opening until it snaps into place. The envelope feeder tilts downward at a slight angle when it is installed properly. Set up the printer and print media handling options - Lexmark T630n | Setup Guide - Page 24
be positioned directly above the printer and below other print media handling options. It cannot be used with a high-capacity output stacker. You can only put either one 5-bin mailbox (T632 only) or one output expander on top of the finisher. Set up the printer and print media handling options 19 - Lexmark T630n | Setup Guide - Page 25
Lift the finisher output bin cover until it locks into position. 4 Snap the two paper bail posts into the slots under the output bin cover. 5 Slide the end of the paper bail out until the arrow is aligned with the paper size for your print job. Set up the printer and print media handling options 20 - Lexmark T630n | Setup Guide - Page 26
wire bail into the ends of the plastic bracket so that the bail curves downward. The wire bail rests in the printer output bin. Wire bail 8 If you are not attaching any more print media handling options, attach the top cover to the finisher. Set up the printer and print media handling options 21 - Lexmark T630n | Setup Guide - Page 27
: The high-capacity output stacker must be positioned directly above the printer and below other print media handling options. It cannot be used with a finisher. 1 Remove the top cover or any previously installed print media handling options. Set up the printer and print media handling options 22 - Lexmark T630n | Setup Guide - Page 28
of the high-capacity output stacker. Static brush holder Mounting slot 3 Insert the mounting brackets into the slots on top of the printer or print media handling option. Make sure the high-capacity output stacker is positioned securely. Set up the printer and print media handling options 23 - Lexmark T630n | Setup Guide - Page 29
Note: If you have purchased a finisher or a high-capacity output stacker, that print media handling option must be installed directly on the printer, before the output expander. Each output expander consists of a support and a removable bin. A wire bail, bracket, and labels are also included. After - Lexmark T630n | Setup Guide - Page 30
holder, located on the bottom of the output expander. Static brush holder Mounting slot 3 Insert the mounting brackets into the slots on top of the printer or print media handling option. Make sure the output expander is positioned securely. Set up the printer and print media handling options 25 - Lexmark T630n | Setup Guide - Page 31
lower tabs on the tray into the lower slots on the output expander. 6 Rotate the tray up until the upper tabs snap into the upper slots. 7 If you are not attaching any more print media handling options, attach the top cover to the output expander. Set up the printer and print media handling options - Lexmark T630n | Setup Guide - Page 32
5-bin mailbox cannot be used with a T630. If you have purchased a finisher, it must be installed directly on the printer, before the mailbox. 1 Remove the top cover from the printer, finisher, output expander, or previously installed mailbox. Set up the printer and print media handling options 27 - Lexmark T630n | Setup Guide - Page 33
slots on top of the printer, finisher, output expander, or previously installed 5-bin mailbox. Make sure the mailbox is positioned securely. 4 If you are not attaching any more print media handling options, attach the top cover to the mailbox. Set up the printer and print media handling options 28 - Lexmark T630n | Setup Guide - Page 34
received a sheet of labels for your various output bins. The illustration indicates some places where you may attach the labels: output expander removable bin, paper stop, side cover, or wherever best suits your needs. Side covers Labels Bin Set up the printer and print media handling options 29 - Lexmark T630n | Setup Guide - Page 35
hard disk - RS-232 serial interface card - Parallel 1284-B interface card - MarkNet™ N2100 Series internal print servers (also called internal network adapters or INAs) Accessing the printer system board You must access the printer system board to install printer memory, flash memory, or an option - Lexmark T630n | Setup Guide - Page 36
1 Press the release latches to open the upper and lower front doors. 2 Press down on the side door latches and open the side door. Screws 3 Loosen, but do not remove, the six screws on the shield. Use a small Phillips screwdriver to loosen these screws. Screws Install memory and option cards 31 - Lexmark T630n | Setup Guide - Page 37
before you touch the memory option. Memory connector 1 Memory connector 2 Follow the instructions in this section to install printer memory. 1 Unpack the optional printer memory card. Avoid touching the connection points along its edge. Save the packaging materials. 2 Open both latches on the - Lexmark T630n | Setup Guide - Page 38
. Installing an optional flash memory or firmware card Follow the instructions in this section to install an optional flash memory or firmware card. The system board has two connection locations which can support a total of one flash memory card and one firmware card. Install memory and option - Lexmark T630n | Setup Guide - Page 39
in until the flash memory or firmware card is firmly in place. Installing an option card Your printer has either one or two connectors that support the following option cards: • Hard disk with adapter card • MarkNet internal print server • RS-232 Serial Interface Card Install memory and option - Lexmark T630n | Setup Guide - Page 40
. Touch something metal on the printer before you touch the card. Connector 1 Connector 2 • Parallel 1284-B Interface Card • Coax/Twinax Adapter for SCS Refer to the documentation included with each card for detailed information about that specific card. Use a small Phillips screwdriver to - Lexmark T630n | Setup Guide - Page 41
Insert the two screws saved from the cover plate (or the extra screws shipped with the card). 6 Tighten the screws to secure the card. Replacing the shield After you have installed option cards on the printer system board, follow these steps to reattach the shield and close the doors. 1 Grasp the - Lexmark T630n | Setup Guide - Page 42
slide it down onto the screws. Tighten all six screws. 2 Close the side door. 3 Close the upper and lower front doors. Install memory and option cards 37 - Lexmark T630n | Setup Guide - Page 43
Size settings for that source. Refer to the Publications CD for detailed information. When you load the tray, do not exceed the maximum stack height indicated by the label in the tray. Overfilling the tray may cause jams. This applies to all printer trays, drawers, and feeders. Before loading print - Lexmark T630n | Setup Guide - Page 44
cause jams. 5 Squeeze the width guide tab and the side of the guide together. Slide the width guide to the left until it lightly rests against the edge of the print media stack. 6 If you are loading an optional tray, adjust the knob to show the size of the print media currently loaded. This setting - Lexmark T630n | Setup Guide - Page 45
Loading the 2000-sheet drawer Elevator button Follow these instructions to load the 2000-sheet drawer. Do not load any print media other than plain paper in the 2000-sheet drawer. 1 Open the loading door. If the elevator tray is not already in the lowered position, lower it by pushing the elevator - Lexmark T630n | Setup Guide - Page 46
to print locally. Attaching a local cable You can attach your printer locally using a USB, parallel, or serial connection. USB Be sure to match the USB symbol on the cable to the USB symbol on the printer. A USB port is standard. Windows 98 SE, Windows Me, Windows 2000, and Windows XP operating - Lexmark T630n | Setup Guide - Page 47
drivers for local printing" on page 44. A parallel port is included on some printer models, and is available for other printers on an option card. See "Installing an option card" on page 34 for more information. A parallel port requires an IEEE-1284 compliant parallel cable such as Lexmark part - Lexmark T630n | Setup Guide - Page 48
on optional MarkNet print server cards that can be installed in your printer. If you purchased a fiber optic option card, see "Installing an option card" on page 34 for hardware instructions. 802.11b wireless options Your printer can be converted to wireless networking by using an optional - Lexmark T630n | Setup Guide - Page 49
Step 6: Install drivers for local printing Note: For Windows operating systems, you can skip the hardware wizard and use the drivers CD to install your printer drivers. Launch the CD and follow the instructions to install printer software. A local printer is a printer attached to your computer - Lexmark T630n | Setup Guide - Page 50
tested and is compatible with Windows XP. The wizard copies all of the necessary files and installs the printer driver. 4 Click Finish when the software is installed. 5 Print a test page to verify printer setup a Click Start Settings Printers. b Select the printer you just created. c Click File - Lexmark T630n | Setup Guide - Page 51
printer setup a Click Start Settings Printers. b Select the printer you just created. c Click File Properties. d Click Print Test Page. When a test page prints successfully, printer setup is complete. You must install both a USB port driver and an enhanced custom print driver. When the Found New - Lexmark T630n | Setup Guide - Page 52
page. 9 After the test page prints, click Yes to close the window. 10 Click Finish to complete the installation and close the wizard. You are now ready to print. You must install both a USB port driver and an enhanced custom print driver. When the Add New Hardware Wizard screen appears: 1 Insert - Lexmark T630n | Setup Guide - Page 53
NT operating systems. Note: You need administrative access to install printer drivers on your computer. Using Windows 95 with a parallel cable Note: USB support is not available for Windows 95 operating systems. 11 Select Yes to print a test page, and then click Finish. All the necessary files - Lexmark T630n | Setup Guide - Page 54
. Note: A PPD for your printer is also available in a downloadable software package from our Lexmark Web site at www.lexmark.com. Macintosh OS 8.6 or later is required for USB printing. To print locally to a USB-attached printer, you must create a desktop printer icon (Macintosh 8.6-9.x) or create - Lexmark T630n | Setup Guide - Page 55
the Printer List, you can quit Print Center. UNIX/Linux Local printing is supported on many UNIX and Linux platforms, such as Sun Solaris and Red Hat. The Sun Solaris and Linux packages are available on the drivers CD and on our Lexmark Web site at www.lexmark.com. The User's Guide Install drivers - Lexmark T630n | Setup Guide - Page 56
in each package gives detailed instructions for installing and using Lexmark printers in UNIX and Linux environments. All the printer driver packages support local printing using a parallel connection. The driver package for Sun Solaris supports USB connections to Sun Ray appliances and Sun - Lexmark T630n | Setup Guide - Page 57
want to use. 6 Click Finish to complete the printer software installation. Setting parameters in the communications (COM) port After the printer driver is installed, you must set the serial parameters in the communications port assigned to the printer driver. Install drivers for local printing 52 - Lexmark T630n | Setup Guide - Page 58
Click OK, and then close all the windows. 7 Print a test page to verify printer installation. a Click Start Settings Printers. b Select the printer you just created. c Click File Properties. d Click Print Test Page. When a test page prints successfully, printer setup is complete. What do I do next - Lexmark T630n | Setup Guide - Page 59
cards" on page 30 for more information. 5 Verify the amount of memory installed is correctly listed under "Printer Information." 6 Verify that the trays are configured for the sizes and types of print media you loaded. Printing a network setup page If the printer is attached to a network, print - Lexmark T630n | Setup Guide - Page 60
be active or your network cable may be malfunctioning. Consult your network administrator for a solution. Afterward, print another network setup page to verify connection to your network. Printing Quick Reference information Information about using the printer and clearing jams is included on the - Lexmark T630n | Setup Guide - Page 61
to the printer. Assigning a printer IP address Note: Standard Network appears if you purchased a printer with a network port on the printer system board. If you have a MarkNet print server installed in option card slot 1 or 2, you see Network Option 1 or Network Option 2. If your network is using - Lexmark T630n | Setup Guide - Page 62
is active on the network, you receive a reply. Configuring for Pull Printing If your printer has an optional ImageQuick firmware card installed, you can configure for Pull Printing once an IP address has been assigned to the printer. For detailed configuration instructions, refer to the CD that - Lexmark T630n | Setup Guide - Page 63
specific Windows environment. If you choose to install without using the instructions on the drivers CD, you need a basic understanding of network printing on TCP/IP networks, installing printer drivers, and the process involved in creating new network ports. Install drivers for network printing 58 - Lexmark T630n | Setup Guide - Page 64
/Linux Supported network printer ports • Microsoft IP port-Windows NT 4.0, Windows 2000, and Windows XP • Lexmark network port-Windows 95/98/Me, Windows NT 4.0, Windows 2000, and Windows XP Supported printer drivers • Windows system printer driver • Lexmark custom printer driver System drivers are - Lexmark T630n | Setup Guide - Page 65
's Guide in each package gives detailed instructions for installing and using Lexmark printers in UNIX and Linux environments. You can download these packages from our Lexmark Web site. You may also find the driver package you need on the drivers CD. NetWare You printer supports NetWare network - Lexmark T630n | Setup Guide - Page 66
and solving common printing problems. Copies of the Setup Guide and Quick Reference pages are also on the CD. We recommend you print the Quick Reference pages and store them near the printer for easy access. See "Printing Quick Reference information" on page 55 for printing instructions. You can - Lexmark T630n | Setup Guide - Page 67
P/N 10G0901 E.C. 10G039 Lexmark and Lexmark with diamond design are trademarks of Lexmark International, Inc., registered in the United States and/or other countries. © 2003 Lexmark International, Inc. 740 West New Circle Road Lexington, Kentucky 40550 www.lexmark.com
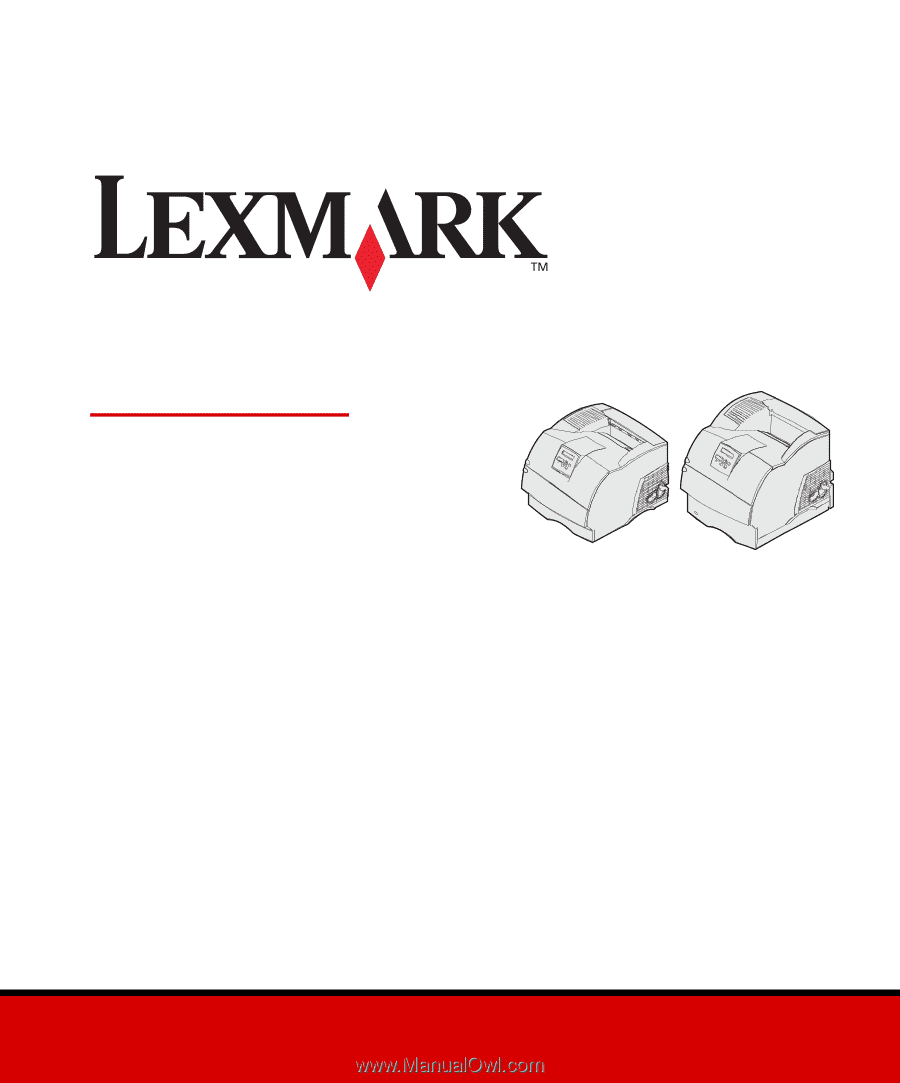
www.lexmark.com
Setup Guide
January 2003
T630, T632