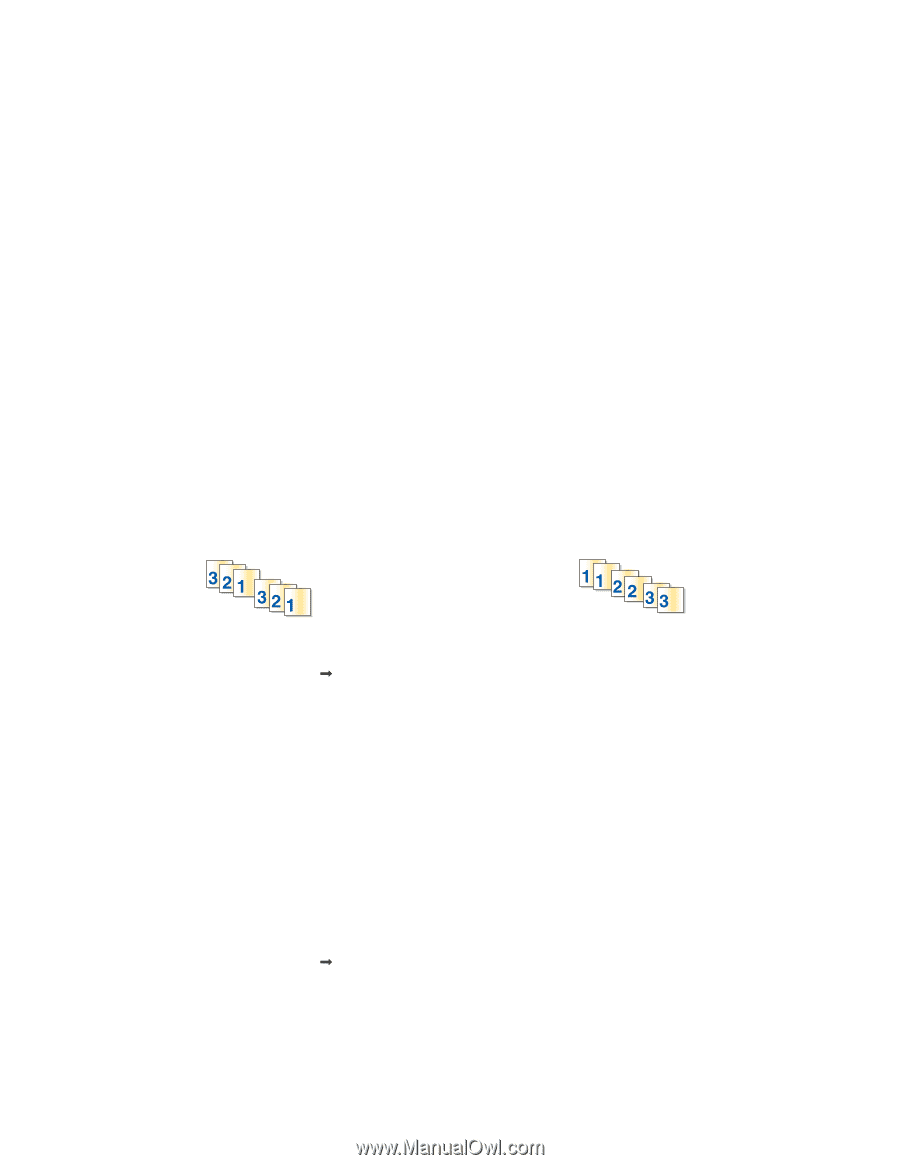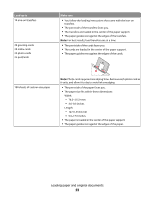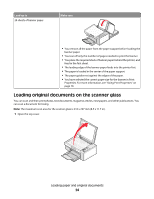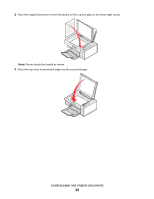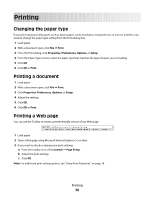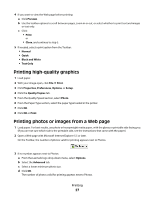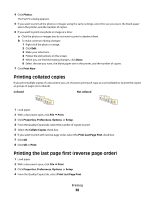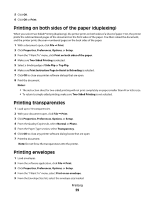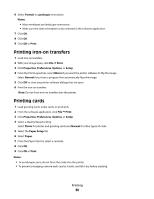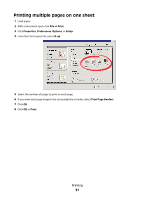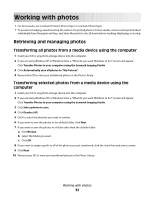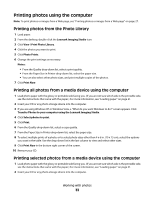Lexmark X2550 User's Guide - Page 28
Printing collated copies, Printing the last first (reverse order), Photos, Print Now
 |
UPC - 734646044585
View all Lexmark X2550 manuals
Add to My Manuals
Save this manual to your list of manuals |
Page 28 highlights
4 Click Photos. The Fast Pics dialog appears. 5 If you want to print all the photos or images using the same settings, select the size you want, the blank paper size in the printer, and the number of copies. 6 If you want to print one photo or image at a time: a Click the photos or images you do not want to print to deselect them. b To make common editing changes: 1 Right click the photo or image. 2 Click Edit. 3 Make your selections. 4 Follow the instructions on the screen. 5 When you are finished making changes, click Done. 6 Select the size you want, the blank paper size in the printer, and the number of copies. 7 Click Print Now. Printing collated copies If you print multiple copies of a document, you can choose to print each copy as a set (collated) or to print the copies as groups of pages (not collated). Collated Not collated 1 Load paper. 2 With a document open, click File ΠPrint. 3 Click Properties, Preferences, Options, or Setup. 4 From the Quality/Copies tab, select the number of copies to print. 5 Select the Collate Copies check box. 6 If you want to print with reverse page order, select the Print Last Page First check box. 7 Click OK. 8 Click OK or Print. Printing the last page first (reverse page order) 1 Load paper. 2 With a document open, click File ΠPrint. 3 Click Properties, Preferences, Options, or Setup. 4 From the Quality/Copies tab, select Print Last Page First. Printing 28