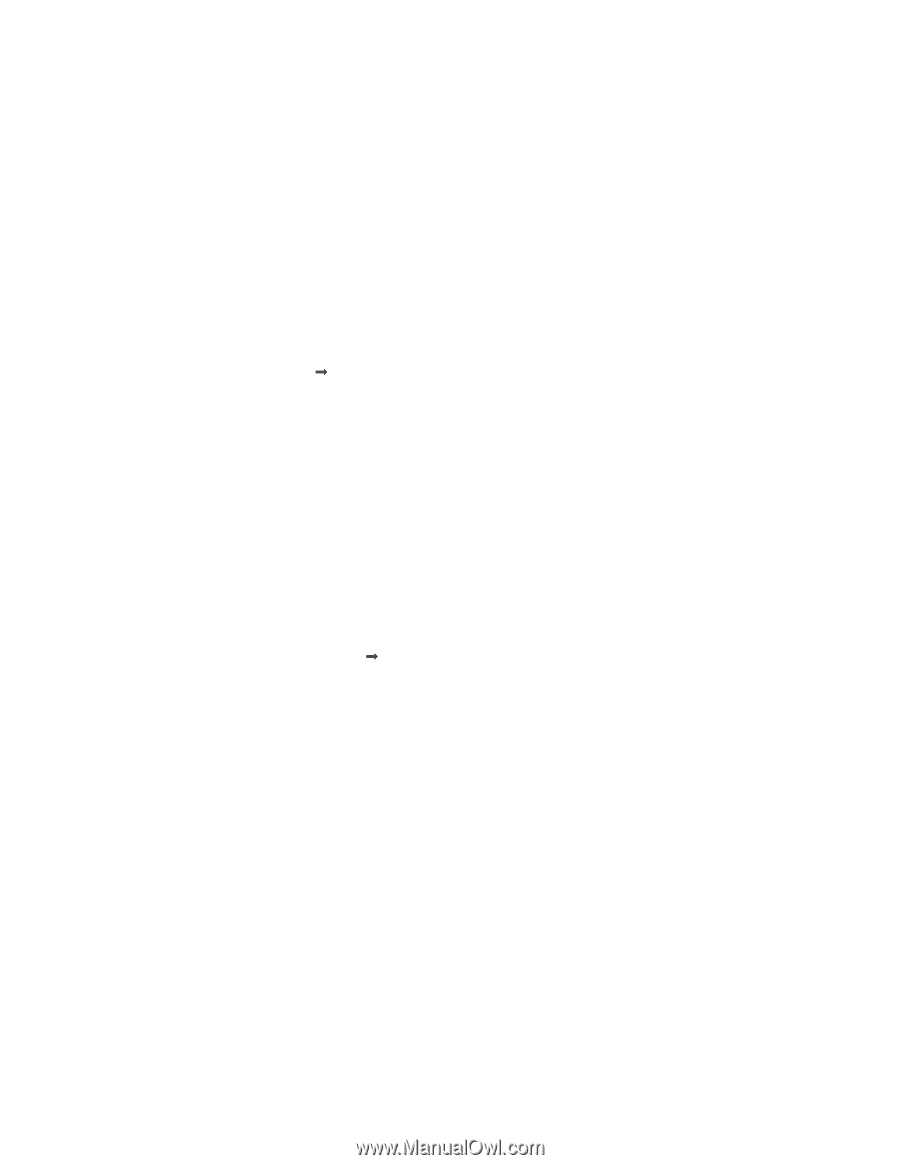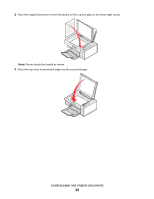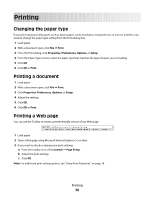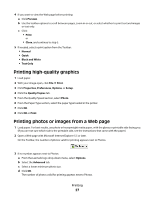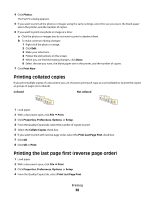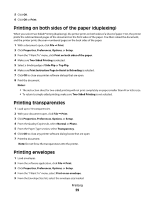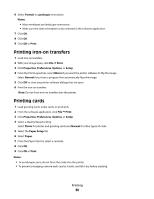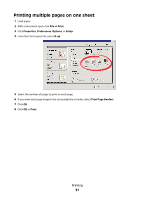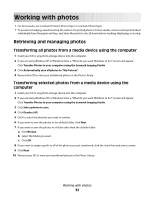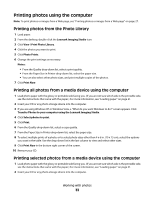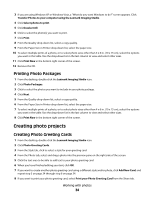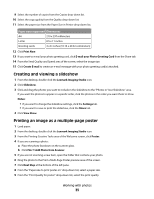Lexmark X2550 User's Guide - Page 30
Printing iron-on transfers, Printing cards, Portrait, Landscape, Notes, Print, Properties, Preferences
 |
UPC - 734646044585
View all Lexmark X2550 manuals
Add to My Manuals
Save this manual to your list of manuals |
Page 30 highlights
6 Select Portrait or Landscape orientation. Notes: • Most envelopes use landscape orientation. • Make sure the same orientation is also selected in the software application. 7 Click OK. 8 Click OK. 9 Click OK or Print. Printing iron-on transfers 1 Load iron-on transfers. 2 With your image open, click File Œ Print. 3 Click Properties, Preferences, Options, or Setup. 4 From the Print Layout tab, select Mirror if you want the printer software to flip the image. Select Normal if you have a program that automatically flips the image. 5 Click OK to close any printer software dialogs that are open. 6 Print the iron-on transfers. Note: Do not force iron-on transfers into the printer. Printing cards 1 Load greeting cards, index cards, or postcards. 2 From the software application, click File Œ Print. 3 Click Properties, Preferences, Options, or Setup. 4 Select a Quality/Speed setting. Select Photo for photos and greeting cards and Normal for other types of cards. 5 Select the Paper Setup tab. 6 Select Paper. 7 From the Paper Size list, select a card size. 8 Click OK. 9 Click OK or Print. Notes: • To avoid paper jams, do not force the cards into the printer. • To prevent smudging, remove each card as it exits, and let it dry before stacking. Printing 30