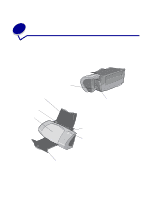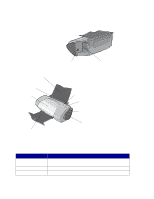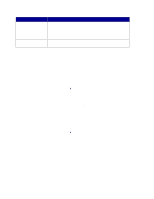Lexmark Z705 User's Guide - Page 10
Quality/Copies tab, Paper Setup tab, Print Layout tab, Click, to apply your settings. - ink
 |
UPC - 734646890007
View all Lexmark Z705 manuals
Add to My Manuals
Save this manual to your list of manuals |
Page 10 highlights
6 Click OK to apply your settings. Quality/Copies tab From: Paper Type Quality/Speed Multiple Copies Select: • Use printer sensor when you want the paper type sensor to detect the paper in your printer. • Use my choice when you want to select the paper type. • Automatic when you want the printer to select the correct print quality for the detected paper type. • Quick Print when you want to print documents quickly, but with reduced print quality. • Normal when you want to print most documents on plain paper. • Better when you want to print photos and documents containing graphics on coated or glossy paper. • Best when you want to print crisp photos and high resolution graphics, but with reduced speeds. • Collate Copies if you want to print more than one copy of a document. This option prints all the pages of the first copy, and then all the pages of the second copy, and so on. • Print Last Page First if you want to print the pages in reverse order. • The number of copies you want to print. Print Color Images in Black and White to save the ink in your color cartridge. Note: This option is not available if a black cartridge is not installed. Paper Setup tab From: Paper Size Orientation Select: Paper, Envelope, Banner, or Borderless, and then select the size specific to your paper type. If your paper size is not listed, select Custom Size. For help, see page 41. Portrait or Landscape. Print Layout tab From: Layout Duplexing Select: Normal, Banner, Mirror, N-up, Poster, or Booklet. • Two-Sided to print your document on both sides of the page. • Side Flip or Top Flip to set which way the pages of your finished documents turn. Note: If you select Side Flip, the pages of your document turn like the pages of a magazine. If you select Top Flip, the pages turn like the pages of a legal pad. Using the printer software 10