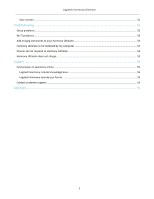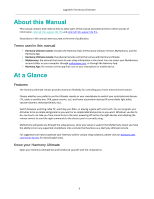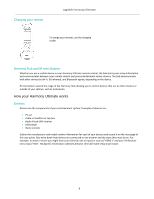Logitech Harmony Ultimate User's Guide - Page 10
Activities, Favorites, myharmony.com - remote control
 |
View all Logitech Harmony Ultimate manuals
Add to My Manuals
Save this manual to your list of manuals |
Page 10 highlights
Logitech Harmony Ultimate Activities Activities define the way you use your remote controlled devices. Examples of Activities are: Watch TV Listen to Music Watch a DVD Play a Game To create an Activity, you need to know some basic information about how your devices interact with each other in that Activity. For example, to create a basic Watch TV Activity, you need to know: Which devices you will use. In most cases, you need the following devices: A TV set A video source, such as a cable or satellite set top box Which device is used to control the volume Which device is used to change channels Which input is used on the TV set to view the video source Inputs determine how your devices are connected. For example, if your DVD player is connected to the Video 2 input on your TV, then the TV must be set to Video 2 to display the DVD's picture. More information is provided about inputs in the instructions for Adding a Watch TV Activity. Favorites The Favorites screen allows you to view your predefined favorite TV channels and station icons (where available). Using the MyHarmony website you can select up to 50 Favorite Channels to display on the remote. Selecting a Favorite Channel will start your "Watch TV" Activity, if it's not already started, and tune directly to that channel. Using the touch screen, you can add, remove and reorder your Favorite Channels right on the remote. The Harmony App on your smartphone allows you to customize Favorite Channels unique to each smartphone. Changes made on your smartphone or on your Harmony remote only affect the device on which they are made and will not be reflected on the other devices. myharmony.com http://myharmony.com is the website where you configure your Harmony Ultimate. By connecting your Harmony Ultimate to your Mac or Windows computer and following the instructions at MyHarmony, you can enter your device information, create Activities, and choose your Favorites. With this information, MyHarmony will configure your Harmony Ultimate to control your entertainment system. You can return to MyHarmony any time to update your configuration, although many settings can also be maintained directly on Harmony Ultimate as well. There are minimum system requirements for using MyHarmony on your computer. The following operating system/browser combinations are supported: Desktop Browser Mac PC* Internet Explorer 8+ × Chrome 16+ × Firefox 11+ × × Safari 4+ × * Windows Vista and XP support 32 bit browsers * Windows 7 and 8 support both 32 and 64 bit browsers 10