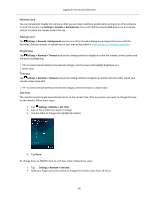Logitech Harmony Ultimate User's Guide - Page 46
Remote lock, Background, Brightness, Timeout, Set time - remote locked up
 |
View all Logitech Harmony Ultimate manuals
Add to My Manuals
Save this manual to your list of manuals |
Page 46 highlights
Logitech Harmony Ultimate Remote lock You can temporarily disable the remote so that you can clean it without accidentally turning on or off any devices. To lock the remote, tap Settings > Remote > Remote lock. Press and hold the physical Exit button on the remote control to unlock the remote control for use. Background Tap Settings > Remote > Background and use one of the standard background images that come with the Harmony Ultimate remote, or upload one of your own as described in Customizing your background picture. Brightness Tap Settings > Remote > Timeout and use the sliding controls to brighten or dim the remote control screen and the button backlighting. TIP: To extend remote battery time between charges, set the screen and backlight brightness to a lower value. Timeout Tap Settings > Remote > Timeout and use the sliding control to lengthen or shorten the time after which your remote screen goes dark. TIP: To extend remote battery time between charges, set the timeout to a lower value. Set time The remote control should automatically be set to the correct time. If for any reason you want to change the time on the remote, follow these steps: 1. Tap Settings > Remote > Set time. 2. Tap on the number you want to change. 3. Use the slider to change the highlighted number. 4. Tap Done. To change from an AM/PM clock to a 24-hour clock, follow these steps: 1. Tap Settings > Remote > Set time. 2. Slide your finger across the switch to change the 24-hour clock from off to on. 46