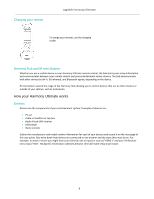Logitech Harmony Ultimate User's Guide - Page 13
Installing the setup plugins
 |
View all Logitech Harmony Ultimate manuals
Add to My Manuals
Save this manual to your list of manuals |
Page 13 highlights
Logitech Harmony Ultimate If this is your first time using MyHarmony, click Create Account and follow the instructions to create your account. If you already have a MyHarmony account, you can add your Harmony Ultimate to that account. Enter your account information in the "Existing Users-Sign In" section on the right. When you log in to your account, you will see the "Remote Gallery" page where you can access your existing Harmony remotes, or choose to add your new Harmony Ultimate. If you have already set up devices and Activities for another Harmony remote, you will be able to re-use that information when setting up your Harmony Ultimate. Installing the setup plugins If you are creating a new account or accessing an existing account on a new computer for the first time, you will need to install two plugins: Microsoft Silverlight and the Harmony Browser plug-in. To install the required plugins, follow these steps: 1. Click the Silverlight plugin button and follow the instructions to complete the Microsoft Silverlight installation. (This step will be skipped if MyHarmony detects that you already have a compatible version of Silverlight installed.) 2. Click the MyHarmony plugin button and follow the instructions to complete the MyHarmony plugin installation. 3. When both plugins are installed, your browser will automatically refresh and continue the set up process. Tip: if the browser does not refresh, close and re-start the browser; then return to MyHarmony. 13