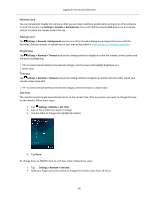Logitech Harmony Ultimate User's Guide - Page 44
Remote Control Menus
 |
View all Logitech Harmony Ultimate manuals
Add to My Manuals
Save this manual to your list of manuals |
Page 44 highlights
Logitech Harmony Ultimate 7. On the last screen, click Done. The icon for the Activity is replaced with your image. Customizing Favorite Channel icons When you choose a Favorite Channel from the list of channels offered by your provider, a default icon for that channel is provided. To choose a different icon for a channel, follow these steps: 1. In MyHarmony, select the Favorites tab on the left had side of the screen. 2. Click Edit Your Favorite Channels. 3. Click Next. 4. Click a channel icon. Use the scroll arrow to see more Favorites if the one you are looking for is not visible. 5. Click Modify a Favorite Channel. 6. Click Choose Image. 7. Select an image and click Save. The icon for that channel is replaced with your image. 8. Click Finish. Remote Control Menus The icon on your Harmony Ultimate remote screen opens the menu for the remote. The following sections describe the actions you can take using the menus on the remote. Help menu If your remote becomes out of sync with your devices, tapping Help from the remote control menu causes the remote to attempt to fix this. First the remote control asks you questions to determine the current state of your system, and then it sends a signal to the devices to bring the remote back in sync with the devices. When the signals are complete, the remote asks you to confirm whether the problem was fixed. You can tap on Yes, No, or the down 44