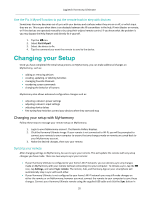Logitech Harmony Ultimate User's Guide - Page 38
Viewing Activity settings, Changing Activity settings - reviews
 |
View all Logitech Harmony Ultimate manuals
Add to My Manuals
Save this manual to your list of manuals |
Page 38 highlights
Logitech Harmony Ultimate 6. Click Upload Icon to choose an icon from your system or accept the displayed icon. This icon will also be used to represent your Activity on your Harmony Ultimate. 7. Click Next. The list of devices available for this Activity is displayed, with suggested devices checked. 8. Review the device list and clear any check boxes for unneeded devices. 9. Click the check the box for devices to add to this Activity. 10. Click Next. 11. Answer any questions about your Activity that MyHarmony asks. 12. Choose the input(s) for your Activity. 13. Review the settings for your Activity. The devices used are listed, along with the inputs and controls used. 14. The devices that are not used are also shown at the bottom of the screen. 15. Click Done. Viewing Activity settings 1. Click Activities. Your list of Activities displays. 2. Select the Activity to view. 3. Click View your settings. The Activity settings page displays. 4. Click Change to go to the Change Activity Settings page or click Close. Changing Activity settings 1. Click Activities. Your list of Activities displays. 2. Select the Activity to change settings. 38