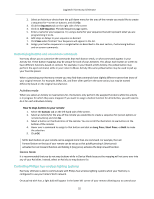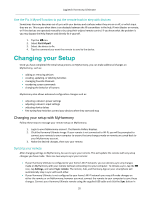Logitech Harmony Ultimate User's Guide - Page 34
Use the Help function to put the remote back in sync with devices - will not sync
 |
View all Logitech Harmony Ultimate manuals
Add to My Manuals
Save this manual to your list of manuals |
Page 34 highlights
Logitech Harmony Ultimate 4. Tap Hub assignments. 5. Select a device that you want to control using your Harmony Ultimate remote and not the hub or IR mini blasters. 6. A menu of options for how to control the device is displayed. 7. Select Remote only. Once you have set up your remote like this, it will prompt you to keep your remote pointed at your devices until it is finished sending commands to your devices. Depending on your Activity, the Harmony Ultimate may send power commands to your devices very rapidly after the Activity is launched. Keeping the remote carefully pointed at your devices immediately after starting an Activity will help ensure the power and other commands reach your devices successfully. The Harmony Hub and connected IR mini blasters will by default all send infrared commands to your devices. The Hub assignments menu mentioned above can be used to specify which of the Harmony Hub or IR mini blasters should control specific devices, helping to optimize your system. For example, if IR mini blaster 1 is placed inside your entertainment cabinet, assign all the devices in that cabinet (or on that specific shelf) to be controlled by IR mini blaster 1. Only that IR mini blaster will send infrared to those devices. TIP: Devices controlled using the Harmony Ultimate remote and not the hub or IR mini blasters require that you keep the remote pointed at them when starting an Activity, sending commands, or using the Help feature. Use the Help function to put the remote back in sync with devices Sometimes Harmony becomes out of sync with your devices and confuses when they are on or off, or which input they are on. This occurs when there is an obstacle between the device and the IR transmitters in the hub, IR mini blaster, or remote; or if the devices are operated manually or by using their original remote control. 1. Harmony Ultimate can run through a series of questions to help identify the issue and correct it. Tap the icon. 2. Select Help. 3. Answer Yes or No to the questions on the screen. Based on your answers, your remote re-sends the necessary commands to synchronize it with your devices. NOTE: If you use the Help feature frequently when powering on your devices or switching between Activities, then there may be changes that can be applied to correct this. The Help feature should not be necessary with a properly configured setup. TIP: Before you use Help, make sure you take steps to address the problem: remove any obstacles from the line of sight between your remote and your system, and only use the remote when it is within range of your entertainment system. For more information about using the on-remote Help feature, refer to the Harmony Ultimate On-Remote Help FAQ. 34