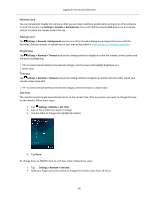Logitech Harmony Ultimate User's Guide - Page 43
Customizing Activity icons
 |
View all Logitech Harmony Ultimate manuals
Add to My Manuals
Save this manual to your list of manuals |
Page 43 highlights
4. Click Browse. Logitech Harmony Ultimate 5. Choose an image to upload, then click Next. Your image appears in the Custom Images area and is highlighted for selection. TIP: Select a darker colored photo so your Activity and Favorite Channel names are more easily seen. PNG, JPEG and JPG file formats under 5 MB in size are supported. The minimum required resolution is 240 x 320 pixels. 6. Click Done to choose the image you just uploaded. 7. Sync your remote. Now your image is used as the background for the remote, and appears as a background option in the menus on the remote. Customizing Activity icons You can upload images to use as custom Activity icons. To upload and choose an image as an Activity icon, follow these steps: 1. In MyHarmony, select the Activities tab on the left hand side of the screen. 2. Select the Activity whose icon you want to change. 3. Click Change your settings. 4. Click Upload Icon. 5. Choose an image to upload, then click Next. 6. Continue to click Next to complete the Change an Activity action sequence. 43