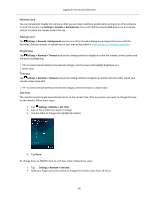Logitech Harmony Ultimate User's Guide - Page 42
Uploading your own background image
 |
View all Logitech Harmony Ultimate manuals
Add to My Manuals
Save this manual to your list of manuals |
Page 42 highlights
Logitech Harmony Ultimate 2. Tap Settings, then tap Remote, then tap Background. 3. Tap a picture to use as the background for the remote. After tapping, you're shown a preview and given the option to accept it or go back. Uploading your own background image 1. In MyHarmony, select the Settings tab on the left had side of the screen. 2. Click Change Remote Background Image. 3. Click the + over an available blank space under Custom Images. 42

Logitech Harmony Ultimate
42
2.
Tap
Settings
, then tap
Remote
, then tap
Background
.
3.
Tap a picture to use as the background for the remote.
After tapping, you’re shown a preview and given
the option to accept it or go back.
Uploading your own background image
1.
In MyHarmony, select the
Settings
tab on the left had side of the screen.
2.
Click
Change Remote Background Image
.
3.
Click the
+
over an available blank space under Custom Images.