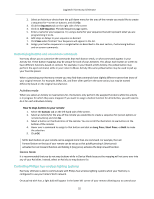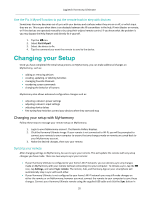Logitech Harmony Ultimate User's Guide - Page 30
can choose a device to see the complete list of commands for that device. At this time, the physical
 |
View all Logitech Harmony Ultimate manuals
Add to My Manuals
Save this manual to your list of manuals |
Page 30 highlights
Logitech Harmony Ultimate 2. Tap the icon at the bottom right of the Favorites screen. 3. Tap Edit. 4. Tap the "X" icon on each Favorite to remove it from your Harmony Ultimate. 5. Tap-and-hold on a Favorite to move it within the screen. When the icon changes color, you can drag it to a new spot. Devices Your Harmony Ultimate is designed to control your devices as part of the Activities that you set up on MyHarmony. Occasionally, you may need to access the full list of commands available for a particular device. Tap the icon at the bottom right, then tap Devices to enter Device Mode and see a list of all your devices. You can choose a device to see the complete list of commands for that device. At this time, the physical buttons on the Harmony Ultimate will also control the selected device. CAUTION: Do not power off or change any of your device's inputs while in Device Mode. The remote does not track state changes in Device Mode. You can adjust sound or picture settings, etc.; just don't turn devices off or on, or switch inputs. 30