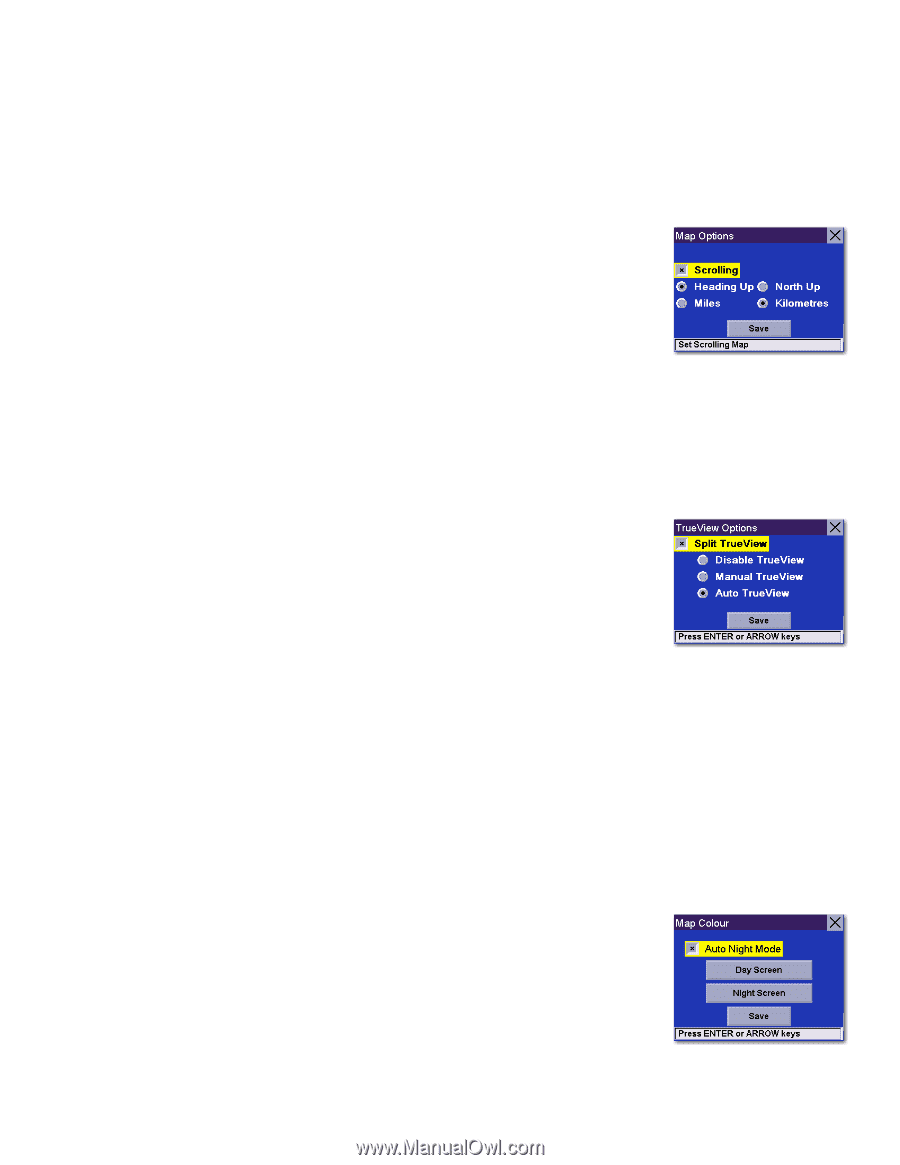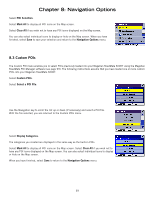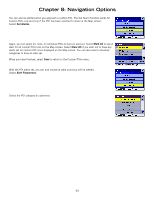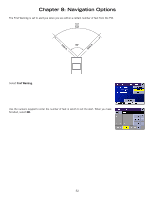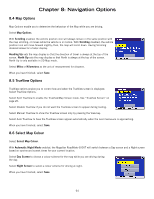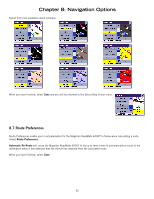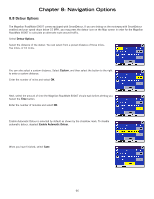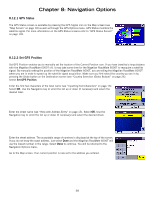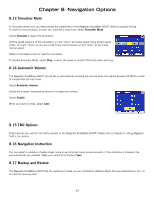Magellan RoadMate 6000T Manual - UK English - Page 73
Map Options, 5 TrueView Options, 6 Select Map Colour
 |
UPC - 763357115055
View all Magellan RoadMate 6000T manuals
Add to My Manuals
Save this manual to your list of manuals |
Page 73 highlights
Chapter 8: Navigation Options 8.4 Map Options Map Options enable you to determine the behaviour of the Map while you are driving. Select Map Options. With Scrolling enabled, the vehicle position icon will always remain in the same position with the map scrolling, or moves while the vehicle is in motion. With Scrolling disabled, the vehicle position icon will move forward slightly; then, the map will scroll down. Having Scrolling disabled allows for a faster display. Heading Up sets the map display so that the direction of travel is always at the top of the screen. North Up sets the map display so that North is always at the top of the screen. North Up is only available in 2D Map mode. Select Miles or Kilometres as the unit of measurement for distance. When you have finished, select Save. 8.5 TrueView Options TrueView options enable you to control how and when the TrueView screen is displayed. Select TrueView Options. Select Split TrueView to enable the TrueView/Map Screen mode. See "TrueView Screen" on page 20. Select Disable TrueView if you do not want the TrueView screen to appear during routing. Select Manual TrueView to show the TrueView screen only by pressing the View key. Select Auto TrueView to have the TrueView screen appear automatically when the next manoeuvre is approaching. When you have finished, select Save. 8.6 Select Map Colour Select Select Map Colour. With Automatic Night Mode enabled, the Magellan RoadMate 6000T will switch between a Day screen and a Night screen based on sunrise and sunset times for your current location. Select Day Screen to choose a colour scheme for the map while you are driving during the day. Select Night Screen to select a colour scheme for driving at night. When you have finished, select Save. 64