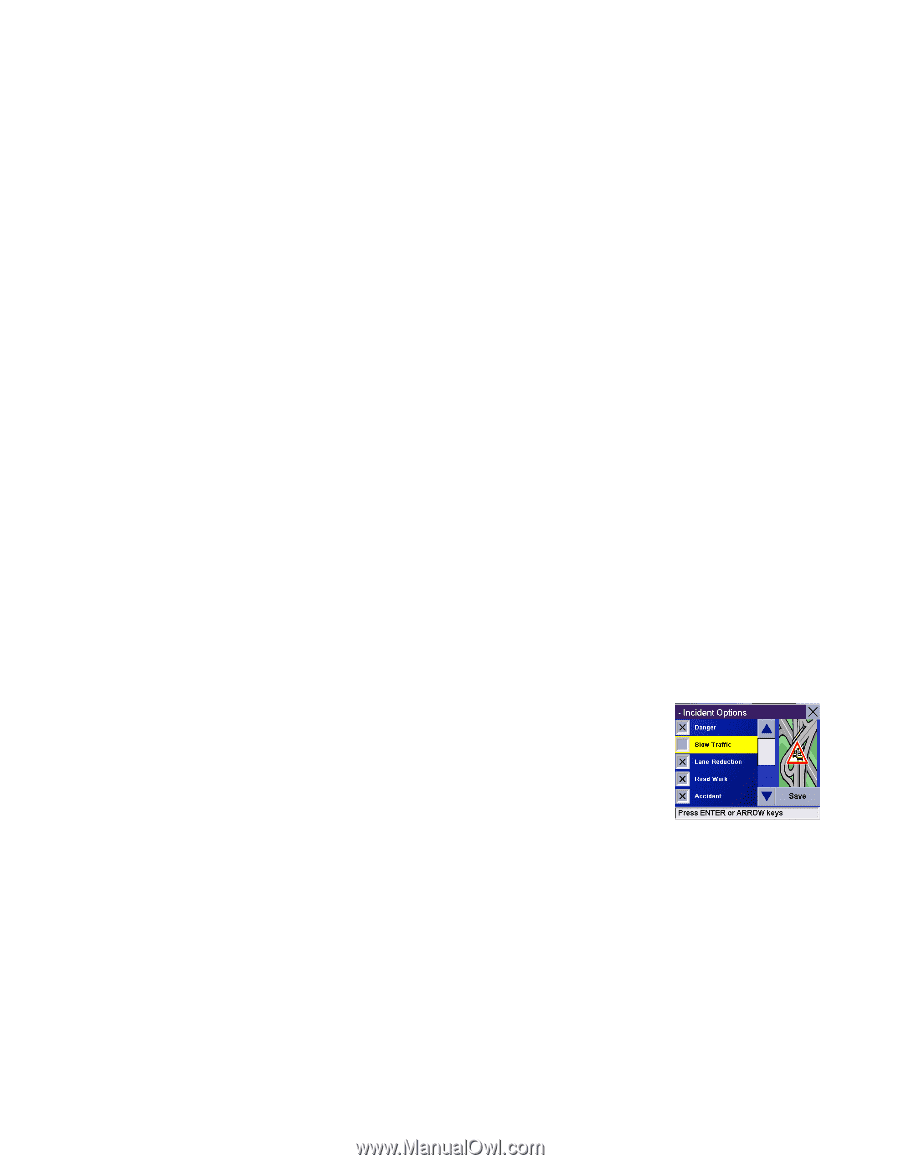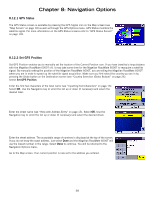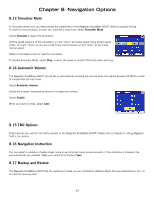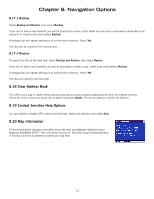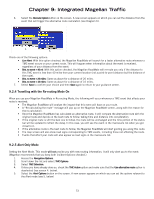Magellan RoadMate 6000T Manual - UK English - Page 81
Understanding How The TrafficKit Works
 |
UPC - 763357115055
View all Magellan RoadMate 6000T manuals
Add to My Manuals
Save this manual to your list of manuals |
Page 81 highlights
Chapter 9: Integrated Magellan Traffic Re-routing Mode: This mode will reroute the vehicle if a TMC event impacts the route and a faster alternative route is available. 9.2 Understanding How The TrafficKit Works Please read the following statements before using the TrafficKit. 1. You can enable and disable TMC event categories. By default, all categories are enabled. 2. Selected TMC events will either alert and/or re-route you depending on the operating mode. 3. All selected event categories will be displayed on the map screen in the form of traffic event icons. 4. If you are not routing to a destination, the RDS function will only display TMC events on the map screen. 9.2.1 RDS-TMC Operating Modes In the Magellan RoadMate, TMC events that impact your route can be processed in one of the following two modes: • Re-routing Mode. (Default) TMC events affecting your route will trigger the Magellan RoadMate to automatically calculate a new route, if a faster alternative route is available. • Alert Mode. You will receive reports on TMC events affecting your route in the form of warning messages on the Magellan RoadMate screen. How to set and use these two operating modes is discussed in the next chapters. 9.2.2 Selecting Categories of TMC Events You may choose the TMC event categories you would like to be informed of as they occur: 1. Access the Navigation Options. 2. Scroll down the list and select TMC Options. 3. Select Incident Options. 4. In the displayed list, check all categories of TMC events (incidents) that you would like the Magellan RoadMate to process and deselect events that are of no interest. Use the Down button to scroll to the bottom of the list. For optimum routing Magellan recommends that you leave all of the boxes checked. The existing categories of TMC events are listed at the beginning of this manual in the Glossary. Checking an option in this list implies that: • The Magellan RoadMate's map screen will show ALL of the received events pertaining to this category at their respective locations. • Any event from this category that occurs along the route will trigger the calculation of an alternative route if the Magellan RoadMate decides that the alternative route is faster. 5. Select the Save button to confirm all of your choices. 9.2.3 Re-routing Mode Setting the Re-routing Mode 1. Access the Navigation Options. 2. Scroll down the list and select TMC Options 3. Select TMC Selection. 4. Unless you have already done so, check the TMC Active option 5. Check the Use Alternative route option (see Diagram 5 below). Note that this causes the button just underneath to be renamed "Reroute option". 72