McAfee TSA00M005PAA User Guide - Page 12
Scanning manually (on-demand scans), Scheduling scans, On-Demand Scan, Start Scan, Common Tasks
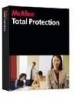 |
UPC - 731944556253
View all McAfee TSA00M005PAA manuals
Add to My Manuals
Save this manual to your list of manuals |
Page 12 highlights
Total Protection Service User Guide Total Protection Service User Guide Scanning for threats Scanning manually (on-demand scans) Use this feature to scan one or more shares on your server at any time. To perform an on-demand scan: 1 In the On-Demand Scan section of the Total Protection Service console, select the share you want to scan. To select more than one share, press Ctrl while you click each one. 2 Click Start Scan. Status and results for the scan appear in the On-Demand Scan area of the console. If another activity is placing a high demand on the server's processing capabilities, Total Protection Service pauses the scan, then resumes it when greater processing capability Note becomes available. A message appears in the On-Demand Scan area of the console to indicate the scan is paused. Scheduling scans Use this feature to specify a future time to perform a scan. You can schedule a single or a recurring scan. To schedule a scan: 1 In the Common Tasks area of the Total Protection Service console, select Schedule a Scan. OR In the Total Protection Service console, click Settings, then click McAfee Total Protection Service. 2 Specify when you want the scan to run. 3 Click OK. When another activity places high demand on the server's processing capabilities, Total Protection Service pauses its scan, then resumes it when greater processing capability Note becomes available. This means that a scheduled scan might take longer than you anticipate, but will never degrade the performance of another activity, such as viewing a movie. 12















