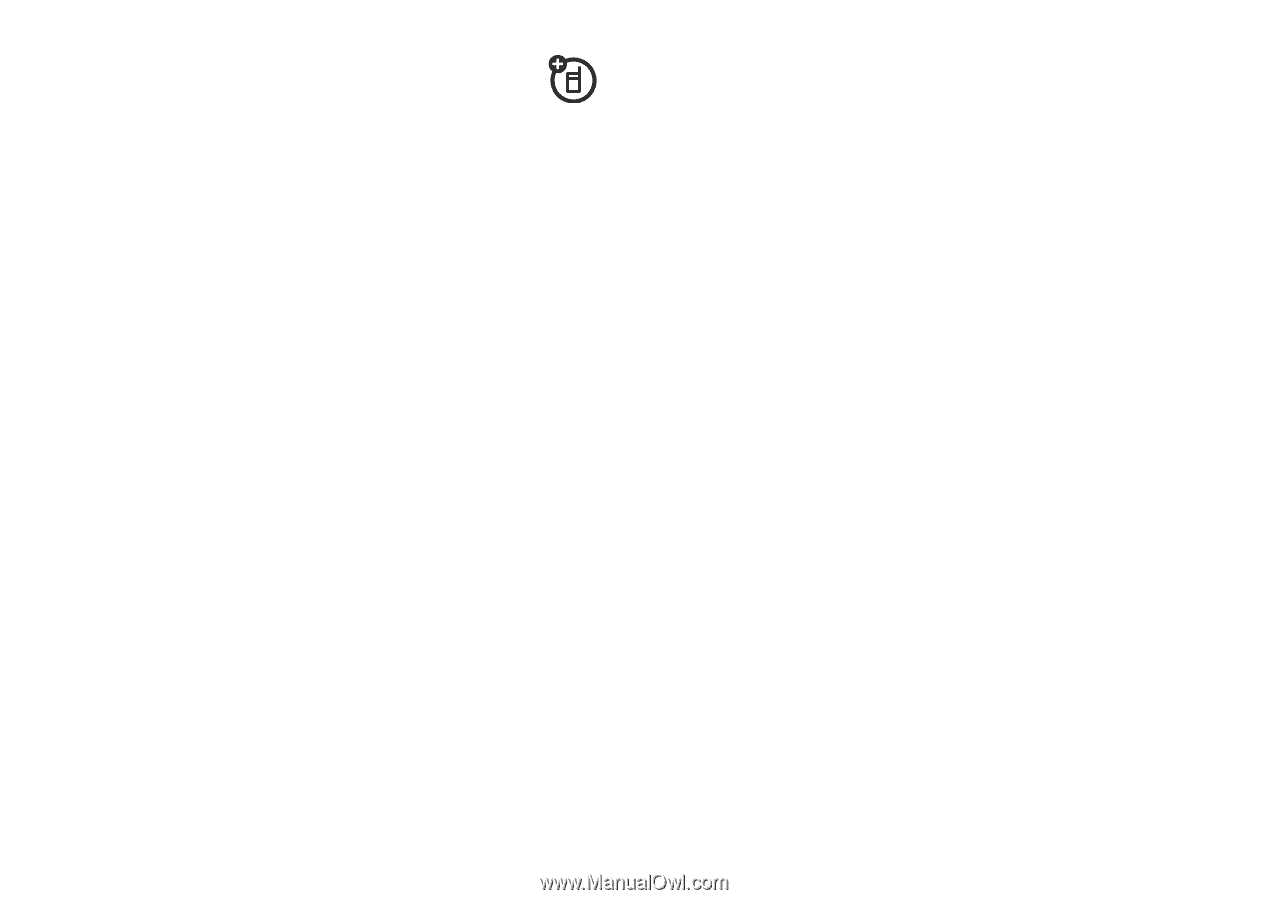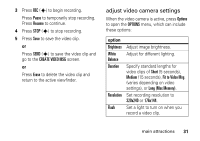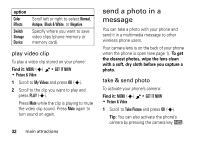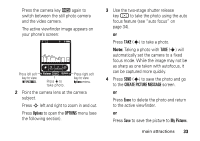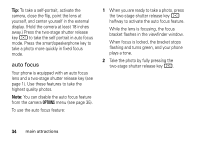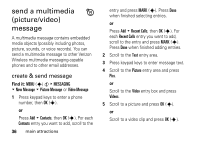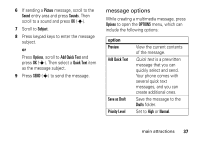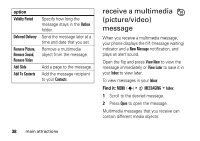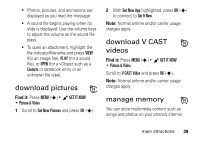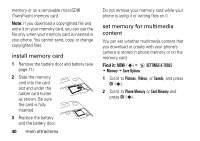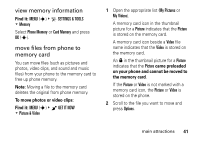Motorola DROID RAZR MAXX Verizon User Guide - Page 38
send a multimedia (picture/video) message, create & send message - verizon
 |
View all Motorola DROID RAZR MAXX manuals
Add to My Manuals
Save this manual to your list of manuals |
Page 38 highlights
send a multimedia (picture/video) message A multimedia message contains embedded media objects (possibly including photos, picture, sounds, or voice records). You can send a multimedia message to other Verizon Wireless multmedia messaging-capable phones and to other email addresses. create & send message Find it: MENU (s) C & MESSAGING % New Message % Picture Message or Video Message 1 Press keypad keys to enter a phone number, then OK (s). or Press Add % Contacts, then OK (s). For each Contacts entry you want to add, scroll to the 36 main attractions entry and press MARK (s). Press Done when finished selecting entries. or Press Add % Recent Calls, then OK (s). For each Recent Calls entry you want to add, scroll to the entry and press MARK (s). Press Done when finished adding entries. 2 Scroll to the Text entry area. 3 Press keypad keys to enter message text. 4 Scroll to the Picture entry area and press Pics. or Scroll to the Video entry box and press Videos. 5 Scroll to a picture and press OK (s). or Scroll to a video clip and press OK (s).