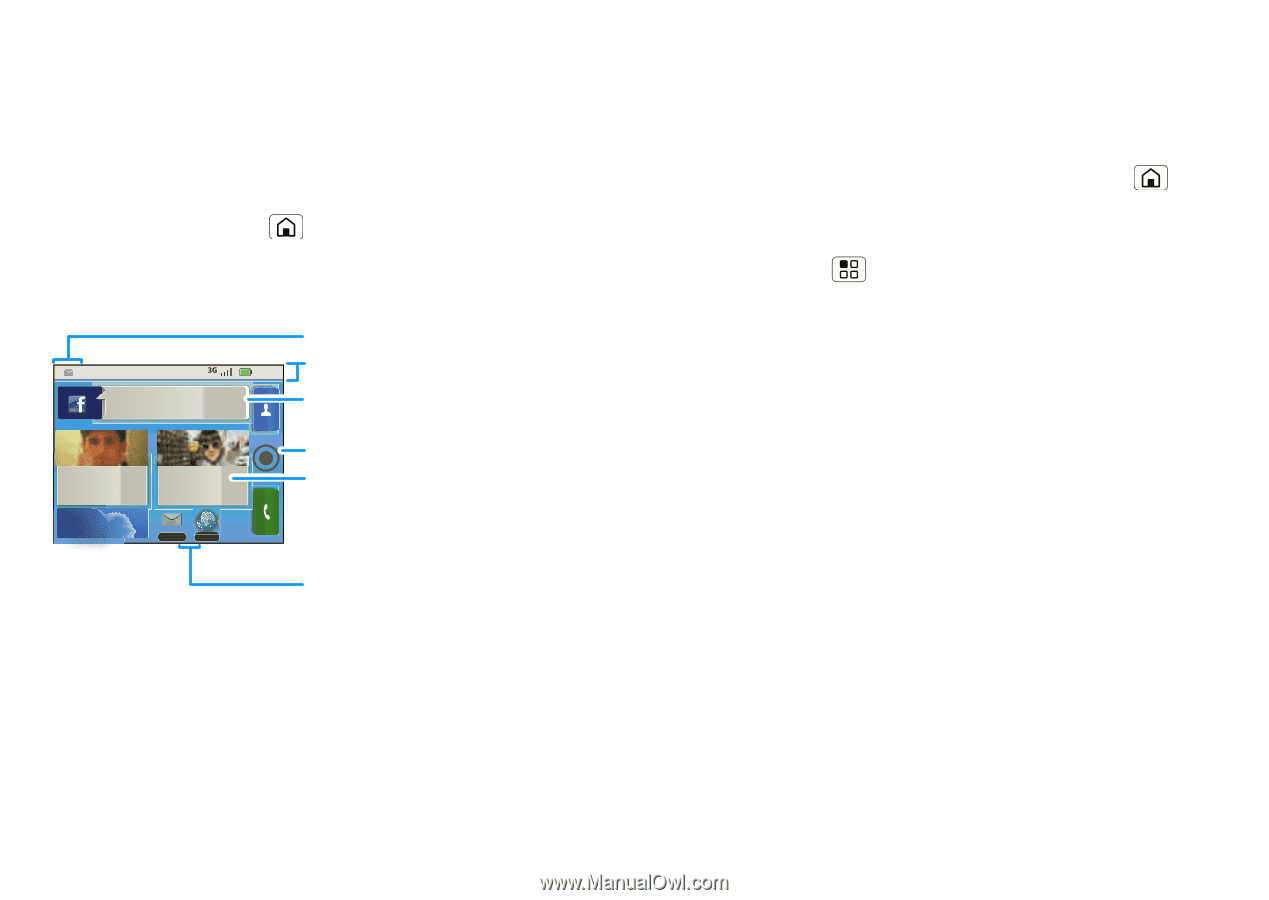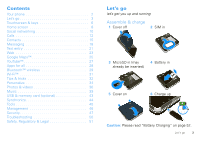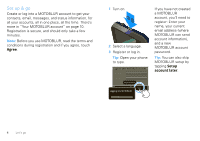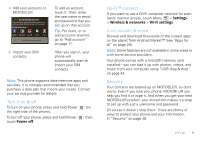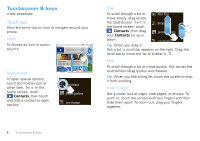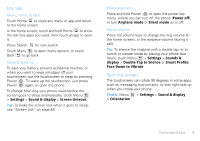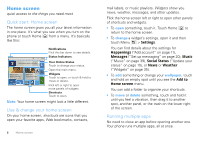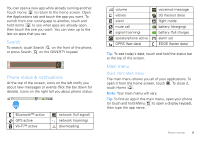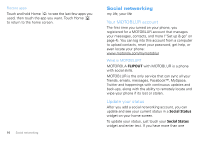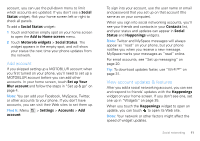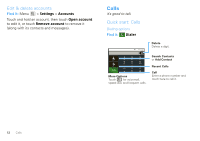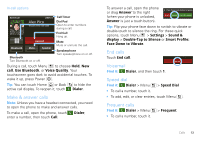Motorola MOTOROLA FLIPOUT User Guide - Page 10
Home screen, Quick start: Home screen, Use & change your home screen, Running multiple apps, Settings - update
 |
View all Motorola MOTOROLA FLIPOUT manuals
Add to My Manuals
Save this manual to your list of manuals |
Page 10 highlights
Home screen quick access to the things you need most Quick start: Home screen The home screen gives you all your latest information in one place. It's what you see when you turn on the phone or touch Home from a menu. It's basically like this: 11:46 298 minutes away from cake. Trevor Gilley Black turtleneck and a beret, and 20° OTTAWA Jones Lara just found a black... 26 minutes ago Messaging Browser Notifications Flick this bar down to see details. Status Indicators Your Online Status Touch to change your status. Open the main menu. Widgets Touch to open, or touch & hold to move or delete. Flick left or right to open more panels of widgets. Shortcuts Touch to open. Note: Your home screen might look a little different. Use & change your home screen On your home screen, shortcuts are icons that you open your favorite apps, Web bookmarks, contacts, 8 Home screen mail labels, or music playlists. Widgets show you news, weather, messages, and other updates. Flick the home screen left or right to open other panels of shortcuts and widgets. • To open something, touch it. Touch Home to return to the home screen. • To change a widget's settings, open it and then touch Menu > Settings. You can find details about the settings for Happenings ("Add account" on page 11), Messages ("Set up messaging" on page 20), Music ("Music" on page 39), Social Status ("Update your status" on page 10), or News or Weather ("Widgets" on page 35). • To add something or change your wallpaper, touch and hold an empty spot until you see the Add to Home screen menu. You can add a folder to organize your shortcuts. • To move or delete something, touch and hold it until you feel a vibration, then drag it to another spot, another panel, or the trash on the lower right of the screen. Running multiple apps No need to close an app before opening another one. Your phone runs multiple apps, all at once.