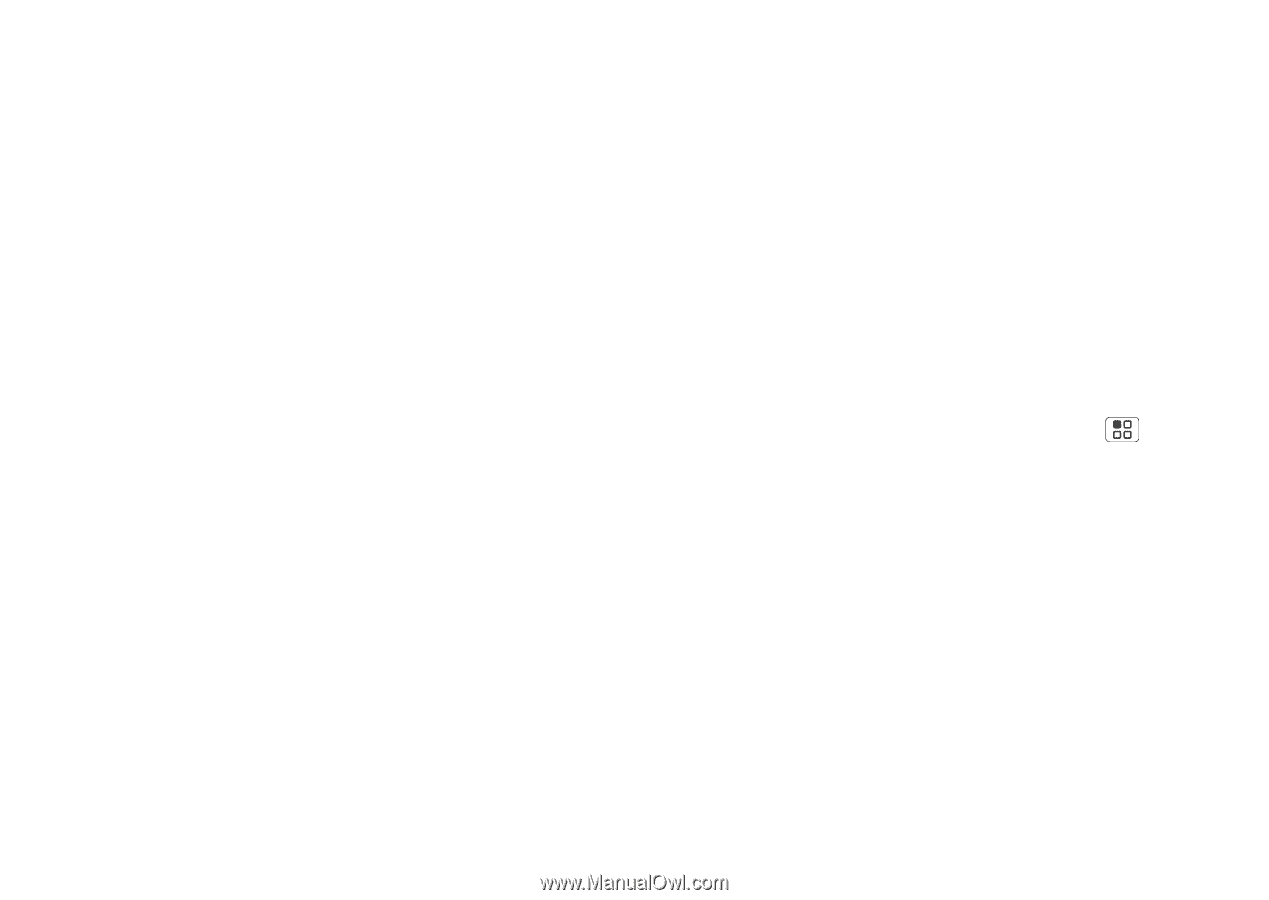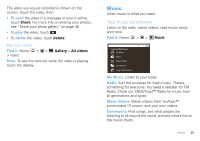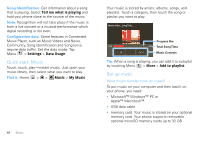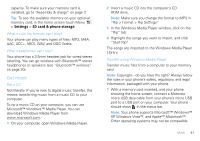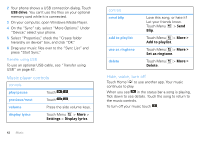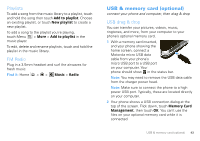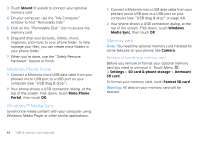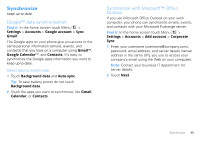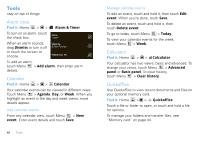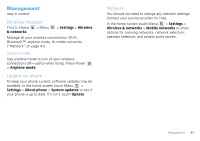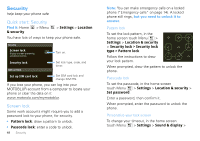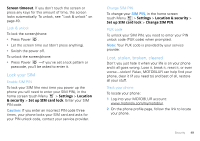Motorola MOTOROLA FLIPOUT User Guide - Page 46
Motorola Phone Portal, Windows™ Media Sync, Memory card, Mount, Moto Phone, Portal, Windows
 |
View all Motorola MOTOROLA FLIPOUT manuals
Add to My Manuals
Save this manual to your list of manuals |
Page 46 highlights
3 Touch Mount (if asked) to connect your optional memory card. 4 On your computer, use the "My Computer" window to find "Removable Disk". 5 Click on the "Removable Disk" icon to access the memory card. 6 Drag and drop your pictures, videos, music, ringtones, and more, to your phone folder. To help manage your files, you can create more folders in your phone folder. 7 When you're done, use the "Safely Remove Hardware" feature to finish. Motorola Phone Portal 1 Connect a Motorola micro USB data cable from your phone's micro USB port to a USB port on your computer (see "USB drag & drop"). 2 Your phone shows a USB connection dialog, at the top of the screen. Flick down, touch Moto Phone Portal, then touch OK. Windows™ Media Sync Synchronize media content with your computer using Windows Media Player or other similar applications. 1 Connect a Motorola micro USB data cable from your phone's micro USB port to a USB port on your computer (see "USB drag & drop" on page 43). 2 Your phone shows a USB connection dialog, at the top of the screen. Flick down, touch Windows Media Sync, then touch OK. Memory card Note: You need the optional memory card installed for some features on your phone, like Camera. Remove or format your memory card Before you remove or format your optional memory card you need to unmount it. Touch Menu > Settings > SD card & phone storage > Unmount SD card. To format your memory card, touch Format SD card. Warning: All data on your memory card will be deleted. 44 USB & memory card (optional)