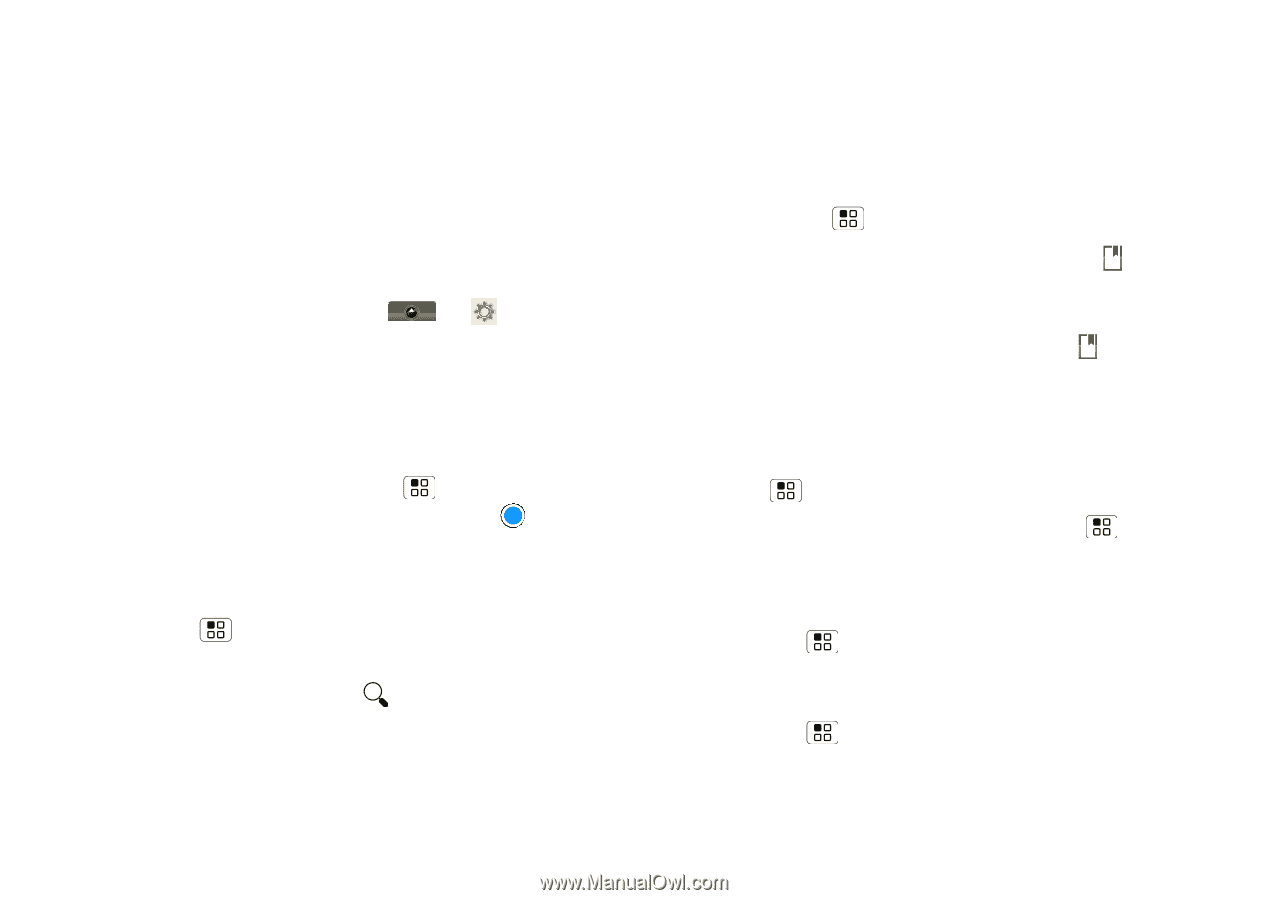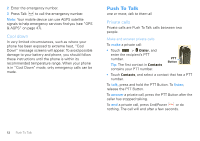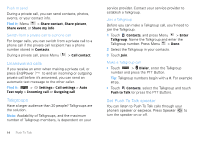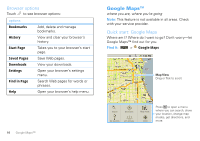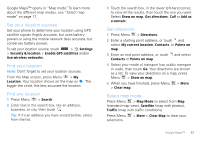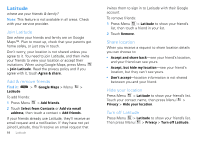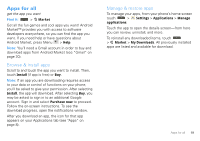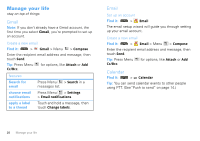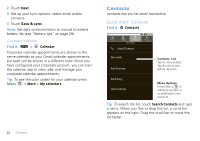Motorola MOTOROLA i1 User Guide - Southern Linc - Page 19
Set your location sources, Find your location, Get directions, Select map mode, Press Menu
 |
View all Motorola MOTOROLA i1 manuals
Add to My Manuals
Save this manual to your list of manuals |
Page 19 highlights
Google Maps™ opens in "Map mode". To learn more about the different map modes, see "Select map mode" on page 17. Set your location sources Set your phone to determine your location using GPS satellite signals (highly accurate, but uses battery power) or using the mobile network (less accurate, but conserves battery power). To set your location source, touch > Settings > Security & location > Enable GPS satellites and/or Use wireless networks. Find your location Note: Don't forget to set your location sources. From the Map screen, press Menu > My Location. Your location shows on the map as . The bigger the circle, the less accurate the location. Find any location 1 Press Menu > Search. 2 Enter text in the search box, like an address, business, or city, then touch . Tip: If it's an address you have visited before, select from the list. 3 Touch the search box, in the lower left-hand corner, to view all the results, then touch the one you want. Select Show on map, Get directions, Call or Add as a contact. Get directions 1 Press Menu > Directions. 2 Enter a starting point address, or touch and select My current location, Contacts, or Points on map. 3 Enter an end point address, or touch and select Contacts or Points on map. 4 Select your mode of transport (car, public transport or walk), then touch Go. Your directions are shown as a list. To view your directions on a map, press Menu > Show on map. 5 When you have finished, press Menu > Clear map. > More Select map mode Press Menu > Map Mode to select from Map (standard map view), Satellite (map with photos), Traffic (map with traffic conditions). Press Menu selections. > More > Clear Map to clear your Google Maps™ 17